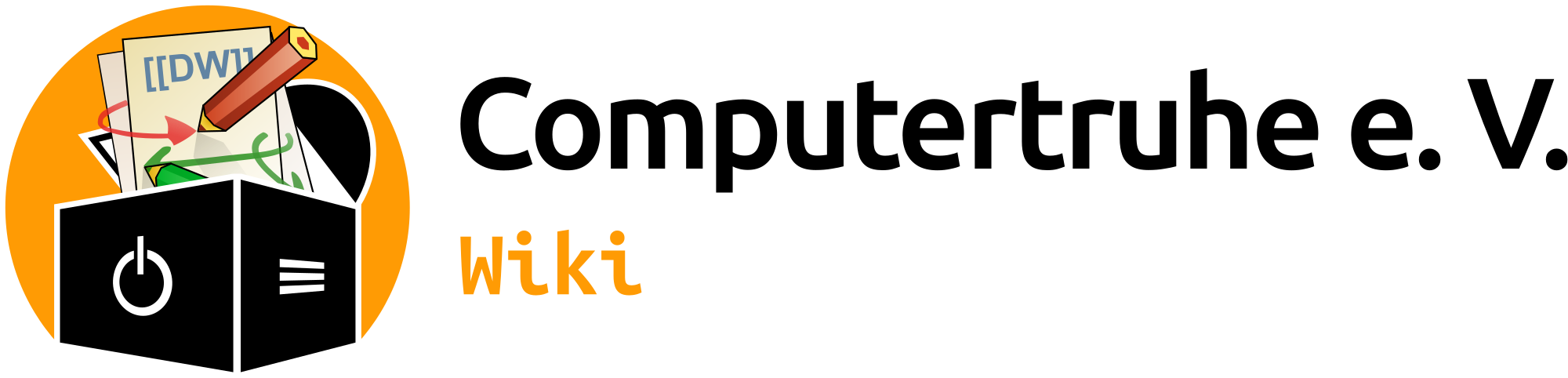Inhaltsverzeichnis
Willkommen im Wiki der „Computertruhe“
Dieses Wiki soll in erster Linie ein Ort sein, um Informationen rund um unsere Arbeit für unsere Mitglieder zentral dokumentieren zu können. Ebenfalls können sich potentielle Neumitglieder ein Bild von unseren Prozessen und eingesetzten Software-Tools machen und sich bereits einen ersten Einblick verschaffen.
Des Weiteren werden wir hier zusätzlich Tipps für die Allgemeinheit veröffentlichen. Darunter fallen bspw. Lösungen zu diversen Hard- oder Softwareproblemen, auf die wir während unserer Arbeit gestoßen sind, oder nützliche Programme oder Websites, die wir euch nicht vorenthalten möchten.
Das Wiki ist zwar für alle frei lesbar, Schreibzugriff erhalten auf Wunsch jedoch nur Vereinsmitglieder. Wende dich dazu bitte direkt an den Vorstand, der dir dann ein Konto erstellen wird.
Praktische Vereinsarbeit
Bearbeitung von Sachspenden
Hier sind unsere wichtigsten Arbeitsprozesse rund um Sachspenden dokumentiert – von der Annahme bis zur Herausgabe der Hardware.
- Allgemeine Sachspenden
Eingesetzte Software
Vereinsförderung
Veranstaltungsorganisation
Hard- und Softwaretipps
Die Instandsetzung eines Rechners – v. a. wenn er schon etwas älter ist – geht nicht immer reibungslos vonstatten. Darum sammeln wir unter dieser Rubrik Hardware- und Software-Tipps, mit denen wir Probleme lösen (oder umgehen) konnten, die uns während unserer Arbeit begegnet sind. Und da wir wissen, dass sich unter unseren Leser*innen ebenfalls Menschen befinden, die gerne im Sinne der Nachhaltigkeit gebrauchte Hardware wieder flott machen, möchten wir euch unsere Erkenntnisse selbstverständlich nicht vorenthalten.