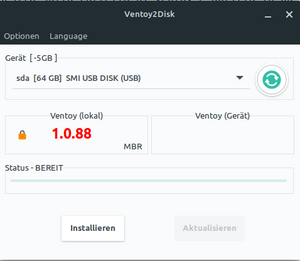„Ventoy“
Diese Seite befindet sich aktuell noch im Aufbau. Daher sind die Inhalte unvollständig und größere Änderungen sind nicht unwahrscheinlich.
Was ist Ventoy:
Ventoy ist ein Open-Source-Tool, mit dem man ISO-Dateien (und mehr) von einem USB-Stick booten können, ohne ihn formatieren zu müssen. Es unterstützt ISO-, WIM-, IMG-, VHD(x)- und EFI-Formate und verwendet den GRUB-Bootloader als "Dateimanager", wodurch es einfach zu bedienen ist. Ventoy läuft sowohl unter Legacy-BIOS als auch unter UEFI, mit der Möglichkeit, Secure Boot zu aktivieren und GPT anstelle von MBR zu verwenden.
Wie Ventoy funktioniert:
Die Bedienung ist einfach: nach der Installation müssen Sie nur alle ISO-Dateien auf die von Ventoy erstellte exFAT-Partition legen, Ihren PC neu starten, bevor das Markenlogo erscheint, die Taste für den Zugriff auf das BIOS oder den UEFI-Bootmanager (F8, F1, F2, ESC…) drücken und den Stick mit Ventoy booten. GRUB wird mit den Dateien angezeigt, die Sie dort abgelegt haben. Alles, was Sie tun müssen, ist, das gewünschte Betriebssystem zu starten.
Wie installiert man Ventoy:
- Laden Sie zunächst die Datei ventoy-x.x.xx-linux.tar.gz (neueste Version herunterladen) von hier herunter und entpacken Sie sie, wo immer Sie wollen.
- Klicken Sie mit der rechten Maustaste auf den Ordner Ventoy und öffnen Sie ihn in dem Terminal;
- (nur beim ersten Mal, um es ausführbar zu machen) geben Sie den Befehl
chmod +x VentoyGUI.x86_64 - Geben Sie den Befehl:
./VentoyGUI.x86_64 - Geben Sie Ihr Root-Passwort ein (die GUI wird geöffnet);
- (Optional) Wenn Sie die Sprache ändern möchten, klicken Sie auf " Language " und wählen Sie " German ";
- (Optional) [1] Gehen Sie zu "Optionen" und reserviere unter "Partitionskonfiguration" ein wenig Platz für Dinge, die für Sie nützlich sind (wie z.B. die Text-Datei, in der ich den Befehl zum Laden des Computertruhe-Skripts gespeichert habe, das ich am Ende der Linux Mint-Installation kopieren und im Terminal einfügen werde);
- Sie werden (2 Mal) gefragt, ob Sie die Formatierung des USB-Sticks fortsetzen möchten. 2x OK anklicken.
- Entfernen Sie den USB-Stick, auf dem Sie gerade Ventoy installiert haben, und stecken Sie ihn wieder in den USB-Anschluss ein.
- Sie haben nun die montierte "Ventoy"-Partition auf dem Desktop. In diese Partition können Sie nun die Image-Dateien kopieren, die Sie booten möchten, wie z.B. Linux Mint, Windows, PMagic, Memtest, DBan, etc. Vorsicht!: wenn eine FAT32-Partition mit dem Namen VTOYEFI oder EFI erscheint, berühren Sie diese nicht, wenn Sie nicht wissen, was Sie tun, da Sie sonst das Booten verhindern).
- Erledigt! Sie haben nun Ihren persönlichen Ventoy-Stick mit all den verschiedenen Tools erstellt, die Sie beim Booten vom USB-Stick benötigen.
Hier ist eine Liste der verschiedenen ISOs, die wir üblicherweise verwenden, mit Download-Links:
- Linux Mint 21.1 (alle Versionen): https://linuxmint.com/download_all.php
- MemTest+86: https://memtest.org/
- DBAN: https://dban.org/
- PMagic (in unserer Cloud): https://partedmagic.com/
- Stresslinux: https://www.stresslinux.org/sl/
- ShredOS x86_64 - Disk Eraser: https://github.com/PartialVolume/shredos.x86_64
- CloneZilla: https://clonezilla.org/
- Rescatux: https://www.supergrubdisk.org/rescatux/
Note
- ↑ Wenn Sie eine zusätzliche Partition erstellt haben (Punkt 7), müssen Sie GParted öffnen und die neue Partition schaffen: wählen Sie Ihren USB aus GParted, klicken Sie mit der rechten Maustaste auf die letzte (nicht freigegebene) Partition, wählen Sie "Neu", wählen Sie den Typ des Dateisystems (bei mir exfat), geben Sie der Partition einen Namen, und klicken Sie auf "Hinzufügen". Übernehmen Sie die Änderungen, indem Sie auf das grüne Häkchen in der GParted-Symbolleiste klicken, und klicken Sie dann auf "OK". Um die Partition zu sehen und Ihre Daten darauf zu kopieren, müssen Sie zuerst das "Ventoy"-Volume auf Ihrem Desktop aushängen, dann den USB-Stick aushängen und wieder einstecken; Sie haben nun zwei gemountete Laufwerke auf Ihrem Desktop. Denken Sie daran, dass die Image-Dateien (ISO, WIM, IMG, VHD(x), EFI) in der "Ventoy"-Partition und nicht in der von Ihnen erstellten Extra-Partition abgelegt werden müssen.