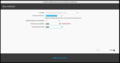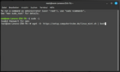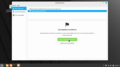Linux Mint Installation
Weiterleitung
Weiterleitung nach:
Work in Progress! /Joe
=> Vorschlag Einfügen unter dem Punkt Hardware / Überprüfung der Hardware:
- Einfache Prüfung von HDDs und SSDs mit Linux Mint Live, Applikation "Disks":
- Den Rechner von einem Installationsmedium (z.B. Linux Mint CD / USB Stick) aus starten, in der Live version (Start Linux Mint... - erster Menüpunkt). (Anleitung in englisch zum erstellen eines Sicks:https://linuxmint-installation-guide.readthedocs.io/en/latest/burn.html )
- Dort öffnet man die Anwendung Disks und zeigt sich den Gesundheitszustand der Festplatte(n) oder SSD(s) an.
- Datenträger, bei denen Fehler angezeigt werden, sollten umgehend ausgetauscht werden.
- Besser: detailierte Prüfung von HDDs und SSDs mit Parted Magic:
- Den Rechner von einem Installationsmedium mit Parted Magic (aus der CT-Cloud) starten (Default settings (Runs from RAM)).
- Applikation "Disk Health" auf dem Desktop starten.
- Entsprechenden Datenträger auswählen. (Hinweis: Wenn 1 HDD/SSD im Gerät verbaut ist, stehen hier in der Regel 3 zur Auswahl - die beiden anderen sind das CD-Laufwerk und der USB-Stick von dem aus Parted Magic gestartet wurde)
- Wir konzentrieren uns hier auf die Werte in den Reitern General, Attributes, Self-Tests und Error Log
- General: ganz unten bei "General Health Self-Assessment Test", sollte "PASSED" stehen
- Attributes: in der Spalte "Failed" sollte in allen Zeilen "never" stehen. (ein Fehler hier würde die entsprechende Zeile sowie den Reiternamen rot einfärben)
- Self-Tests: Für "Test Type" wählen wir "Short Self-test" und führen ihn mit "Execute" aus. Das dauert ca. 2 Minuten und das Ergibniss sollte "Completed without error 100%" sein. Unten im Self-Test Log sind Ergebnisse früherer, bereits auf dem Datenträger ausgeführter Tests gespeichert.
- Error Log: Hier sollten keine Fehler vermerkt sein, falls doch muss genauer recherchiert werden, ob der Datenträger weiter verwendet werden kann. Im Zweifel aber besser nicht.
- Datenträger, bei denen Fehler angezeigt werden, sollten umgehend ausgetauscht werden
Installation Linux Mint (getestet mit Version 21.1)
Hinweis: Wenn keine außerordentlichen Gründe vorliegen, die vom Standardweg abweichen, verwenden wir für die Installation die 64-bit-Version mit Cinnamon-Desktop-Umgebung. Auch bei Geräten, die weniger als 4 GB RAM haben, wird die 64-bit-Version eingesetzt, da dies mehr Vor- als Nachteile mit sich bringt (z. B. sind einige Programmpakete nur noch für 64-bit-Systeme verfügbar). Allerdings sollte bei Rechnern mit weniger als 4 GB RAM oder einer leistungsschwachen CPU oder GPU die XFCE-Edition zum Einsatz kommen. Die heruntergeladene ISO-Datei dann auf einen USB-Stick übertragen oder auf eine DVD gebrannt werden. Der Linux Mint Installation Guide bietet eine englische Anleitung, wie sich dies bewerkstelligen lässt.
Wir verwenden zur Installation des Systems die sogenannte OEM-Variante (Original Equipment Manufacturer bzw. Erstausrüster). Der große Vorteil dieser Variante besteht darin, dass die Person, die den Rechner erhalten hat, beim ersten Einschalten des Geräts selbst Einstellungen, wie das Setzen der Systemsprache oder des gewünschten Tastaturlayouts, vornehmen kann. Ebenfalls wird in diesem Prozess das Hauptbenutzerkonto angelegt.
Es wird dringend empfohlen, Rechner nur mit aktiver Internetverbindung zu installieren, da sich (spätestens) seit der Version 21.1 Probleme ergeben haben, ohne Internetverbindung. Rechner zu beginn direkt per LAN Kabel anschließen, oder mit dem WLAN verbinden (kann während des Installationsprozesses ausgewählt werden).
- Den Rechner vom Boot-Medium aus starten und "OEM install (for manufacturers)" auswählen.
- Als Installationssprache "Deutsch" auswählen. Es gibt auf dieser Seite ein optionales Eingabefeld für den Seriennamen des Rechners. Dieses kann leer gelassen werden, wir empfehlen aber, die Inventarnummer des Geräts einzutragen. Dieser Wert wird dauerhaft im Gerät unter
/var/log/installer/oem-idgespeichert und bei der finalen Einrichtung nicht überschrieben. - Tastaturbelegung "German" (in beiden Auswahlfenstern) auswählen - außer natürlich es liegt eine andere Belegung vor, welche verwendet werden soll, bzw. es ist eine andere Belegung geplant, die mittels Tastaturaufklebern realisiert wird.
- Falls das Gerät nicht per LAN-Kabel mit dem Internet verbunden ist, wird nun gefragt ob es sich mit einem WLAN verbinden soll. Es wird dringend empfohlen, dies zu tun. Hinweis: Wenn erst jetzt das LAN-Kabel angeschlossen wird, kann es nötig sein, noch einmal eine Seite im Installationsprozess zurückzublättern, damit die LAN-Verbindung erkannt wird.
- Checkbox "Multimedia-Codecs installieren" aktivieren. (Hinweis, Work in Progress: Ggfs. gibt es auf dieser Seite eine weitere Checkbox "Configure Secure Boot" mit der Vergabe eines Passworts. Diese Checkbox kann deaktiviert werden und die Passwortfelder frei bleiben.)
- Option "Festplatte löschen und Linux Mint installieren" auswählen und "Jetzt installieren" klicken.
- Ein Popup-Fenster zeigt die Partitionen an, die verändert/erstellt werden. Mit "Weiter" bestätigen.
- Die passende Zeitzone auswählen. In der Regel wird es sich hierbei um "Berlin" handeln.
- "Wer sind Sie?"-Seite: Die ersten drei Felder "Ihr Name", "Name des Rechners" und auch der Benutzername sind bei der OEM-Installation vorgegeben und können so belassen werden, wie generiert. Dieses Konto wird später durch die Anwendung "Vorbereitung zur Auslieferung" gelöscht. Das Passwort muss hier gesetzt werden, wird aber auch nur während der Installation benötigt. Es bietet sich hier an, "oem" zu nutzen. Auf "Weiter" klicken, um die Installation zu starten.
- Nach erfolgreicher Installation erscheint ein Popup-Fenster "Installation abgeschlossen". Weiter geht es mit einem Klick auf "Jetzt neu starten".
- Zuletzt nach der Aufforderung das Installationsmedium (USB-Stick, DVD) entfernen und mit der Enter-Taste bestätigen.
Ausführen unseres Setup-Skrips und finale Konfigurationen
- Nach der Installation und dem Neustart des Systems öffnet man ein Terminal, wechselt mittels
sudo -iin eine interaktive Root-Shell und gibt darin den folgenden Befehl ein:wget -O- https://setup.computertruhe.de/linux_mint.sh | bash. Dieses Skript ist verantwortlich dafür, dass das System mit allen aktuellen Updates versorgt wird, installiert ggf. proprietäre Treiber, zusätzliche Software-Pakete und nimmt einige Systemkonfigurationen vor. Wenn das Skript fertig ist, kann die Root-Shell durch die Eingabe vonexitbeendet und das Terminalfenster geschlossen werden. - Damit ist die Installation abgeschlossen und nach einem Neustart können die abschließenden Tests durchgeführt werden (siehe Abschließende Tests).
- Wenn alle Tests druchgeführt wurden und sicher nichts vergessen wurde, dann auf dem Desktop die Anwendung "Vorbereitung zur Auslieferung" ausführen. Achtung: Es gibt danach kein zurück mehr! Bei der nächsten Anmeldung am Gerät wird die Einrichtung für den Benutzer gestartet, die sogenannte Out-of-Box-Experience. Eine weitere konfiguration im OEM-Modus ist dann nicht mehr möglich. Wurde der Rechner dennoch gestartet und man befindet sich im Sprachauswahlmenü, kann man das Gerät in den meisten Fällen durch einen kurzen Druck auf den Einschalter sich sauber herunterfahren lassen.
Virenscanner
Ein Antivirenprogramm wird aktuell nicht installiert, da es für GNU/Linux-Systeme quasi keine Malware gibt. Bei Bedarf kann jedoch bspw. ClamAV aus den Standard-Paketquellen installiert werden.