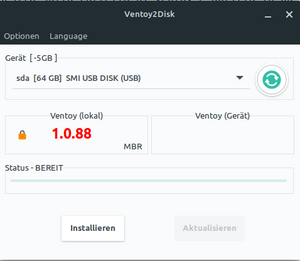„Ventoy“: Unterschied zwischen den Versionen
K (Francesco.bianchi verschob die Seite Computertruhe-Wiki:Wie installiert man Ventoy auf einem USB-Stick (mit Linux Mint) nach Ventoy installieren auf einem USB-Stick (mit Linux Mint): Error) |
Mac (Diskussion | Beiträge) (Sprache und Art und Weise der Formulierungen an die anderen Artikel angeglichen. "Sie" entfernt. Formatierungen an die der anderen Artikel angeglichen. Details zu anderen Programmen oder Prozessen (bspw. GParted) entfernt.) |
||
| Zeile 1: | Zeile 1: | ||
| − | + | ==Was ist ''Ventoy?''== | |
| + | [http://www.ventoy.net/ ''Ventoy''] ist ein Open Source-Programm, mit dem man u. a. ISO-Dateien von einem USB-Stick booten kann, ohne diesen jedes Mal neu formatieren zu müssen. Es unterstützt ISO-, WIM-, IMG-, VHD(x)- und EFI-Dateiformate und verwendet GRUB als einfach zu bedienenden „Dateimanager“. ''Ventoy'' unterstützt sowohl BIOS- als auch UEFI-Firmware, mit der Möglichkeit, Secure Boot zu aktivieren und GPT anstelle von MBR zu verwenden. | ||
| − | == | + | == Wie ''Ventoy'' funktioniert?== |
| − | + | Die Bedienung ist einfach. Nach der Installation auf einen USB-Stick müssen die gewünschten Dateien auf die von ''Ventoy'' erstellte exFAT-Partition kopiert werden. Anschließend wird der Rechner neu gestartet und vom USB-Stick gebootet. GRUB zeigt dann die Dateien an, die zuvor auf dem Laufwerk platziert wurden. Nun kann das gewünschte Abbild ausgewählt und gestartet werden. | |
| − | |||
| − | ==Wie Ventoy | + | ==Wie installiert man ''Ventoy''? == |
| − | + | [[Datei:GUI.png|mini]] | |
| + | #Zunächst lädt man sich die aktuelle Datei <code>ventoy-x.x.xx-linux.tar.gz</code> von ''Ventoys'' [https://www.ventoy.net/en/download.html Downloadseite] herunter und entpackt diese in den gewünschten Ordner. | ||
| + | #Befindet man sich nicht sowieso schon mit einer Terminalsitzung in diesem Ordner, sollte man spätestens nun ein Terminal öffnen und die Datei <code>VentoyGUI.x86_64</code> mit dem Befehl <code>chmod +x VentoyGUI.x86_64</code> ausführbar machen. | ||
| + | #Anschließen kann das Programm mit <code>./VentoyGUI.x86_64</code> gestartet werden. | ||
| + | #Nach der Eingabe des Root-Passworts wird die grafische Oberfläche geöffnet. | ||
| + | #Auf Wunsch kann unter ''Language'' die Sprache angepasst werden. | ||
| + | #Bei Bedarf kann man sich unter ''Optionen'' und ''Partitionskonfiguration'' ein wenig Platz für eigene, persistent gespeicherte Dateien reservieren, wie z. B. für zusätzliche Skripte wie unser Post Install Script.<ref>Wenn Platz für eine zusätzliche Partition vorgesehen wurde, muss diese im Anschluss noch erstellt werden. Dazu kann bspw. ''GParted'' verwendet werden. Als Dateisystem eignet sich hierfür sehr gut exFAT.</ref> | ||
| + | #Nach zwei Sicherheitsbestätigungen wird mit der Formatierung und Einrichtung des USB-Sticks begonnen. | ||
| + | #Nach der Installation muss der USB-Stick vom Rechner getrennt und wieder mit ihm verbunden werden. | ||
| + | #Nun sollte eine Partition mit dem Namen <code>Ventoy</code> erscheinen, in die die gewünschten Abbilddateien kopiert werden, von denen man booten möchte. '''Vorsicht:''' Wenn eine FAT32-Partition mit dem Namen <code>VTOYEFI</code> oder <code>EFI</code> erscheint, diese '''nicht anfassen''', außer man weiß genau was man tut. Ansonsten kann die Funktionsweise der Installation beeinträchtigt oder gar beschädigt werden. | ||
| − | == | + | ==Interessante Abbilder== |
| − | + | Die folgende Liste beinhaltet verschiedene Abbilder von Systemem, die wir in der ''Computertruhe'' üblicherweise verwenden: | |
| − | |||
| − | |||
| − | |||
| − | |||
| − | |||
| − | |||
| − | |||
| − | |||
| − | |||
| − | |||
| − | |||
| − | + | *''[https://linuxmint.com/download.php Linux Mint]'' (Betriebssystem) | |
| − | + | *''[https://www.memtest.org/ Memtest86+]'' (Arbeitsspeicherprüfprogramm) | |
| + | *[https://cloud.computertruhe.de/index.php/apps/files?dir=/Allgemein/Software/Datenvernichtung/Parted%20Magic&fileid=343895 ''PartedMagic''] (Managementsystem für Festplatten und Solid State Drives) | ||
| + | *''[https://github.com/PartialVolume/shredos.x86_64 ShredOS]'' (Datenvernichtungsprogramm) | ||
| + | *''[https://www.stresslinux.org/sl/downloads Stresslinux]'' (System für die Ausführung von Stresstests) | ||
| − | |||
| − | |||
| − | |||
| − | |||
| − | |||
| − | |||
| − | |||
| − | |||
| − | |||
| − | |||
| − | |||
| − | |||
| − | |||
| − | |||
==Note== | ==Note== | ||
<references /> | <references /> | ||
Version vom 16. Juli 2023, 18:50 Uhr
Was ist Ventoy?
Ventoy ist ein Open Source-Programm, mit dem man u. a. ISO-Dateien von einem USB-Stick booten kann, ohne diesen jedes Mal neu formatieren zu müssen. Es unterstützt ISO-, WIM-, IMG-, VHD(x)- und EFI-Dateiformate und verwendet GRUB als einfach zu bedienenden „Dateimanager“. Ventoy unterstützt sowohl BIOS- als auch UEFI-Firmware, mit der Möglichkeit, Secure Boot zu aktivieren und GPT anstelle von MBR zu verwenden.
Wie Ventoy funktioniert?
Die Bedienung ist einfach. Nach der Installation auf einen USB-Stick müssen die gewünschten Dateien auf die von Ventoy erstellte exFAT-Partition kopiert werden. Anschließend wird der Rechner neu gestartet und vom USB-Stick gebootet. GRUB zeigt dann die Dateien an, die zuvor auf dem Laufwerk platziert wurden. Nun kann das gewünschte Abbild ausgewählt und gestartet werden.
Wie installiert man Ventoy?
- Zunächst lädt man sich die aktuelle Datei
ventoy-x.x.xx-linux.tar.gzvon Ventoys Downloadseite herunter und entpackt diese in den gewünschten Ordner. - Befindet man sich nicht sowieso schon mit einer Terminalsitzung in diesem Ordner, sollte man spätestens nun ein Terminal öffnen und die Datei
VentoyGUI.x86_64mit dem Befehlchmod +x VentoyGUI.x86_64ausführbar machen. - Anschließen kann das Programm mit
./VentoyGUI.x86_64gestartet werden. - Nach der Eingabe des Root-Passworts wird die grafische Oberfläche geöffnet.
- Auf Wunsch kann unter Language die Sprache angepasst werden.
- Bei Bedarf kann man sich unter Optionen und Partitionskonfiguration ein wenig Platz für eigene, persistent gespeicherte Dateien reservieren, wie z. B. für zusätzliche Skripte wie unser Post Install Script.[1]
- Nach zwei Sicherheitsbestätigungen wird mit der Formatierung und Einrichtung des USB-Sticks begonnen.
- Nach der Installation muss der USB-Stick vom Rechner getrennt und wieder mit ihm verbunden werden.
- Nun sollte eine Partition mit dem Namen
Ventoyerscheinen, in die die gewünschten Abbilddateien kopiert werden, von denen man booten möchte. Vorsicht: Wenn eine FAT32-Partition mit dem NamenVTOYEFIoderEFIerscheint, diese nicht anfassen, außer man weiß genau was man tut. Ansonsten kann die Funktionsweise der Installation beeinträchtigt oder gar beschädigt werden.
Interessante Abbilder
Die folgende Liste beinhaltet verschiedene Abbilder von Systemem, die wir in der Computertruhe üblicherweise verwenden:
- Linux Mint (Betriebssystem)
- Memtest86+ (Arbeitsspeicherprüfprogramm)
- PartedMagic (Managementsystem für Festplatten und Solid State Drives)
- ShredOS (Datenvernichtungsprogramm)
- Stresslinux (System für die Ausführung von Stresstests)
Note
- ↑ Wenn Platz für eine zusätzliche Partition vorgesehen wurde, muss diese im Anschluss noch erstellt werden. Dazu kann bspw. GParted verwendet werden. Als Dateisystem eignet sich hierfür sehr gut exFAT.