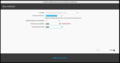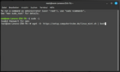Instandsetzung der Hardware: Unterschied zwischen den Versionen
Mac (Diskussion | Beiträge) K (→Installation) |
K (→Kennwortschutz aushebeln: Seite zu BiosBug ergänzt) |
||
| (52 dazwischenliegende Versionen von 8 Benutzern werden nicht angezeigt) | |||
| Zeile 6: | Zeile 6: | ||
== Hardware == | == Hardware == | ||
=== Datenvernichtung === | === Datenvernichtung === | ||
| − | Der erste Schritt bei der Instandsetzung eines Computers ist die Vernichtung aller Daten auf Festplatten, Solid State | + | Der erste Schritt bei der Instandsetzung eines Computers ist die Vernichtung aller Daten auf Festplatten, Solid State Drives und anderen Datenträgern. Unsere Spender*innen vertrauen uns häufig ihre persönlichsten Daten an, da sie nicht in der Lage sind, diese datenschutzkonform zu vernichten. Auch wenn ab und zu die Daten bereits gelöscht wurden, sind sie in der Regel weiterhin vorhanden und rekonstruierbar. Darum durchlaufen alle Speichermedien diesen Prozess. Ausnahmen gibt es nur, wenn wir zu 100 % sicher sein können, dass die Daten auf den gespendeten Medien wie gewünscht vernichtet wurden. Das ist in der Regel bei großen Unternehmen der Fall. |
==== Wiedergebrauch der Medien ==== | ==== Wiedergebrauch der Medien ==== | ||
Im Folgenden werden Verfahren zur Datenvernichtung vorgestellt, die die Hardware selbst nicht beschädigen, so dass sie weiterhin genutzt werden kann. | Im Folgenden werden Verfahren zur Datenvernichtung vorgestellt, die die Hardware selbst nicht beschädigen, so dass sie weiterhin genutzt werden kann. | ||
| − | ===== Festplatten ===== | + | ===== Festplatten (HDDs) ===== |
Auf Festplatten gespeicherte Daten werden von uns in der Regel mit der Hilfe des Spezialprogramms ''Darik’s Boot and Nuke'', kurz ''DBAN'', vernichtet. Einen kurzen Überblick was ''DBAN'' ist und kann, liefert [https://de.wikipedia.org/wiki/Darik%E2%80%99s_Boot_and_Nuke ''Wikipedia'']. Die kostenlose und freie Software kann von der Website des Herstellers [https://dban.org/ ''Blancco''] oder von unserer [https://cloud.computertruhe.de/f/61921 Cloud] heruntergeladen werden. Bei Bedarf kann man sich ein sehr ausführliches [https://www.youtube.com/watch?v=-P-rCjpMF9Y Videotutorial] dazu ansehen. | Auf Festplatten gespeicherte Daten werden von uns in der Regel mit der Hilfe des Spezialprogramms ''Darik’s Boot and Nuke'', kurz ''DBAN'', vernichtet. Einen kurzen Überblick was ''DBAN'' ist und kann, liefert [https://de.wikipedia.org/wiki/Darik%E2%80%99s_Boot_and_Nuke ''Wikipedia'']. Die kostenlose und freie Software kann von der Website des Herstellers [https://dban.org/ ''Blancco''] oder von unserer [https://cloud.computertruhe.de/f/61921 Cloud] heruntergeladen werden. Bei Bedarf kann man sich ein sehr ausführliches [https://www.youtube.com/watch?v=-P-rCjpMF9Y Videotutorial] dazu ansehen. | ||
| − | Sobald nach dem Booten die Eingabeaufforderung erscheint, kann der Befehlt <code>autonuke</code> eingetippt werden. Diese Löschvariante ist ausreichend sicher und die Daten aller am Rechner angeschlossenen Datenträger werden durch mehrfaches Überschreiben voll automatisch vernichtet. D. h. man sollte gut prüfen, ob wirklich die gewünschten Laufwerk angeschlossen sind und SSDs vorher vom Rechner trennen. Diese Art der Datenvernichtung ist für sie nämlich gänzlich ungeeignet. | + | Sobald nach dem Booten die Eingabeaufforderung erscheint, kann der Befehlt <code>autonuke</code> eingetippt werden. Diese Löschvariante ist ausreichend sicher und die Daten aller am Rechner angeschlossenen Datenträger werden durch mehrfaches Überschreiben voll automatisch vernichtet. D. h. man sollte gut prüfen, ob wirklich die gewünschten Laufwerk angeschlossen sind und SSDs vorher vom Rechner trennen. Diese Art der Datenvernichtung ist für sie nämlich gänzlich ungeeignet und kann die Laufwerke sogar beschädigen oder zumindest deren Lebensdauer massiv reduzieren. |
| − | Neben ''DBAN'' können auch andere Programme zum Einsatz kommen, die dieselben Algorithmen zum Überschreiben der Daten verwenden. | + | Neben ''DBAN'' können auch andere Programme zum Einsatz kommen, die dieselben Algorithmen zum Überschreiben der Daten verwenden, wie bspw. [https://github.com/PartialVolume/shredos.x86_64 ShredOS]. |
Abhängig von der Größe der Platte, der Leistungsfähigkeit des Prozessors und natürlich dem ausgewählten Verfahren, kann die Vernichtung der Daten mehrere Stunden in Anspruch nehmen. Laut einem [https://nvlpubs.nist.gov/nistpubs/Legacy/SP/nistspecialpublication800-88.pdf Leitfaden] des [https://de.wikipedia.org/wiki/National_Institute_of_Standards_and_Technology ''National Institute of Standards and Technology''] (''NIST'') aus dem Jahre 2006, genügt es jedoch, Festplatten, die nach 2001 hergestellt wurden und deren Kapazität mehr als 15 GB beträgt, einmalig zu überschreiben, um die darauf gespeicherten Daten sicher zu löschen. Im [https://nvlpubs.nist.gov/nistpubs/SpecialPublications/NIST.SP.800-88r1.pdf Nachfolgedokument] wird sogar nur noch erwähnt, dass ein einmaliges Überschreiben mit Nullen ausreichend ist. | Abhängig von der Größe der Platte, der Leistungsfähigkeit des Prozessors und natürlich dem ausgewählten Verfahren, kann die Vernichtung der Daten mehrere Stunden in Anspruch nehmen. Laut einem [https://nvlpubs.nist.gov/nistpubs/Legacy/SP/nistspecialpublication800-88.pdf Leitfaden] des [https://de.wikipedia.org/wiki/National_Institute_of_Standards_and_Technology ''National Institute of Standards and Technology''] (''NIST'') aus dem Jahre 2006, genügt es jedoch, Festplatten, die nach 2001 hergestellt wurden und deren Kapazität mehr als 15 GB beträgt, einmalig zu überschreiben, um die darauf gespeicherten Daten sicher zu löschen. Im [https://nvlpubs.nist.gov/nistpubs/SpecialPublications/NIST.SP.800-88r1.pdf Nachfolgedokument] wird sogar nur noch erwähnt, dass ein einmaliges Überschreiben mit Nullen ausreichend ist. | ||
| Zeile 23: | Zeile 23: | ||
Wir haben daraufhin beschlossen, dass Festplatten ab 80 GB Kapazität einmalig mit Nullen überschrieben werden. Aufgrund der sehr feinen Strukturen auf modernen Datenscheiben mit hoher Kapazität sind die ursprünglichen Daten dann nicht mehr rekonstruierbar. Für kleinere Datenträger verwenden wir das ''DoD 5220.22-M''-Verfahren, welches bspw. ''DBAN'' ebenfalls anbietet. In der Realität werden wir mit solch kleinen magnetischen Speichern aber nur noch selten in Kontakt kommen. Da diese entsprechend alt sind, lohnt sich daher eher die physikalische Zerstörung des Datenträgers. | Wir haben daraufhin beschlossen, dass Festplatten ab 80 GB Kapazität einmalig mit Nullen überschrieben werden. Aufgrund der sehr feinen Strukturen auf modernen Datenscheiben mit hoher Kapazität sind die ursprünglichen Daten dann nicht mehr rekonstruierbar. Für kleinere Datenträger verwenden wir das ''DoD 5220.22-M''-Verfahren, welches bspw. ''DBAN'' ebenfalls anbietet. In der Realität werden wir mit solch kleinen magnetischen Speichern aber nur noch selten in Kontakt kommen. Da diese entsprechend alt sind, lohnt sich daher eher die physikalische Zerstörung des Datenträgers. | ||
| + | |||
| + | Wir empfehlen jedoch eher den Einsatz der auch unter [[#SSDs.2FSSHDs|SSDs/SSHDs]] erwähnten Live-Linux-Distribution ''Parted Magic'' bzw. des dort integrierten Programms ''Secure Erase''. Dieses ist nicht nur für die Vernichtung von auf Festplatten gespeicherten Daten geeignet, sondern kann auch bei SSDs problemlos eingesetzt werden. Da hier das ''ATA Secure Erase''-Kommando Verwendung findet, muss man sich keinerlei Gedanken über den eingesetzten Algorithmus für die Datenvernichtung machen. | ||
Stellt sich während des Vorgangs heraus, dass die Platte defekt ist (klackernde Geräusche, Lese-/Schreibfehler, auf die man durch eine ansteigende Schätzung der Restzeit schließen kann), sollte man den Prozess unterbrechen und den Datenträger mechanisch zerstören (siehe [[Instandsetzung_der_Hardware#Entsorgung_der_Medien | Entsorgung der Medien]]). Selbiges gilt, wenn am Ende des Prozesses dessen Resultat negativ ist. | Stellt sich während des Vorgangs heraus, dass die Platte defekt ist (klackernde Geräusche, Lese-/Schreibfehler, auf die man durch eine ansteigende Schätzung der Restzeit schließen kann), sollte man den Prozess unterbrechen und den Datenträger mechanisch zerstören (siehe [[Instandsetzung_der_Hardware#Entsorgung_der_Medien | Entsorgung der Medien]]). Selbiges gilt, wenn am Ende des Prozesses dessen Resultat negativ ist. | ||
| − | ===== SSDs ===== | + | ===== SSDs/SSHDs ===== |
| − | + | Herkömmliche Datenvernichtungstools sind zur Löschung von Solid State Drives (SSDs) oder Solid State Hybrid Drives (SSHDs) '''absolut ungeeignet''', da diese intern komplett anders funktionieren als HDDs. Einer der Hauptgründe ist das [https://de.wikipedia.org/wiki/Solid-State-Drive#Methoden_der_Nutzungsverteilung Wear-Levelling-Verfahren]. Es sorgt dafür, dass Schreib- und Löschvorgänge gleichmäßig auf alle Flash-Speicherzellen verteilt werden. Dadurch wird verhindert, dass bestimmte Zellen übermäßig abgenutzt werden, was wiederum die Lebenserwartung des Laufwerks enorm erhöht. Datenvernichtungstools für HDDs haben keinerlei Kenntnis über den internen Zustand einer SSD, so dass durch deren Einsatz nicht nur nicht garantiert werden kann, dass alle Daten sicher gelöscht wurden, es kann sogar die SSD beschädigt werden. | |
| − | + | Die Daten auf SSDs werden daher normalerweise mit Hilfe des ''ATA Secure Erase''-Kommandos zerstört. Wenn diese Funktion ausgeführt wird, werden die Benutzerdaten auf dem Laufwerk komplett überschrieben, inklusive der Ersatzsektoren für die interne Fehlerbehebung, und können somit nicht wiederhergestellt werden. Die SSD wird dadurch in den Werkszustand zurückgesetzt und ist damit wieder so schnell wie früher, sofern durch den bisherigen Gebrauch bereits keine Speicherzellen ausgefallen sind. | |
Das sichere Löschen dauert bei SSDs übrigens nur einige Sekunden bis wenige Minuten. | Das sichere Löschen dauert bei SSDs übrigens nur einige Sekunden bis wenige Minuten. | ||
| + | |||
| + | Auch alle modernen HDDs beherrschen die Datenvernichtung mit Hilfe des ''ATA Secure Erase''-Kommandos, was jedoch dann meist zu einem einmaligen Überschreiben des kompletten Laufwerks führt, wie es bspw. auch mit ''DBAN'' durchgeführt werden kann. | ||
| + | |||
| + | Neben des ''ATA Secure Erase''-Kommandos erlauben jüngere SSDs auch die Anwendung des Befehls ''ATA Enhanced Security Erase''. Hierbei wird eine herstellerspezifische Routine im Controller angestoßen, welche das gesamte Laufwerk inklusive defekter Speicherbereiche löschen soll. Verschiedene wissenschaftliche Arbeiten haben jedoch gezeigt, dass dieser Befehl nicht immer auf die richtige Weise implementiert ist, so dass manchmal Daten sogar überhaupt nicht vernichtet werden. Eine Kontrolle des Ergebnisses des Löschvorgangs ist daher zwingend erforderlich und auch nur dann wird diese Methode für SSDs und SSHDs empfohlen. | ||
| + | |||
| + | Anleitungen vom Computer-Magazin ''[https://www.heise.de/ratgeber/SSD-komplett-loeschen-1427587.html c’t – magazin für computertechnik]'' bzw. von ''[https://www.thomas-krenn.com/de/wiki/SSD_Secure_Erase Thomas Krenn]'' zeigen wie man diese eben vorgestellten Datenvernichtungsmethoden mit dem ''Linux''-Tool ''hdparm'' ausführen kann. | ||
| + | |||
| + | Wer lieber eine grafische Oberfläche dafür nutzen möchte, findet in unserer Cloud ein [https://cloud.computertruhe.de/f/343895 ISO-Image der Live-Linux-Distribution ''Parted Image''], die bestückt ist mit Werkzeugen für den Umgang mit Festplatten und SSDs – u. a. mit dem kleinen Programm ''Secure Erase'', welches das ''ATA Secure Erase''-Kommando absetzen kann. Erläuterungen zur Verwendung des Tools für [https://partedmagic.com/secure-erase/ ATA]- und [https://partedmagic.com/nvme-secure-erase/ NVMe]-Laufwerke finden sich auf der offiziellen Website. Dort wird beispielsweise erläutert, wie man vorzugehen hat, wenn sich der „Frozen“-Status eines Laufwerks nicht über den herkömmlichen Weg ändern lässt. Wir empfehlen übrigens grundsätzlich den Verifikationsmodus auszuwählen. Dadurch wird der Erfolg der Maßnahme nach dem Löschvorgang überprüft. | ||
===== Flash-Speicher in Smartphones, USB-Sticks, Media-Playern etc. ===== | ===== Flash-Speicher in Smartphones, USB-Sticks, Media-Playern etc. ===== | ||
Neuere Smartphones verschlüsseln die Daten auf ihren Speichern. Hier genügt es somit, das Gerät in den Werkzustand zurückzuversetzen. | Neuere Smartphones verschlüsseln die Daten auf ihren Speichern. Hier genügt es somit, das Gerät in den Werkzustand zurückzuversetzen. | ||
| − | USB-Sticks werden gelöscht und ggf. neu partitioniert und dann ein Mal bis zum Rand mit Daten beschrieben. Das Computer-Magazin ''c’t – magazin für computertechnik'' bietet mit [https://www.heise.de/download/product/h2testw-50539 ''H2testw''] ein schönes kleines Windows-Tool an, mit dem man Speichermedien wie Festplatten oder aber Flash-Medien auf Fehler überprüfen kann. Im Falle von USB-Sticks hat man dann nicht nur die Gewissheit, dass der Stick einwandfrei funktioniert und die angegebenen Kapazität der Realität entspricht, man kann sogar noch die Lese- und Schreibgeschwindigkeiten ermitteln. ''GNU/Linux''-Distributionen bringen in der Regel ''F3'' mit. Mit dem Open Source-Werkzeug kann man ebenfalls USB-Sticks und andere Flash-Medien auf Fehler überprüfen und somit ganz nebenbei auch Speichermedien mit falschen Größenangaben entlarven. ''F3'' nutzt hierbei übrigens ein zu '' | + | USB-Sticks werden gelöscht und ggf. neu partitioniert und dann ein Mal bis zum Rand mit Daten beschrieben. Das Computer-Magazin ''c’t – magazin für computertechnik'' bietet mit [https://www.heise.de/download/product/h2testw-50539 ''H2testw''] ein schönes kleines Windows-Tool an, mit dem man Speichermedien wie Festplatten oder aber Flash-Medien auf Fehler überprüfen kann. Im Falle von USB-Sticks hat man dann nicht nur die Gewissheit, dass der Stick einwandfrei funktioniert und die angegebenen Kapazität der Realität entspricht, man kann sogar noch die Lese- und Schreibgeschwindigkeiten ermitteln. |
| + | ''GNU/Linux''-Distributionen bringen in der Regel ''F3'' mit. Mit dem Open Source-Werkzeug kann man ebenfalls USB-Sticks und andere Flash-Medien auf Fehler überprüfen und somit ganz nebenbei auch Speichermedien mit falschen Größenangaben entlarven. ''F3'' nutzt hierbei übrigens ein zu ''H2testw'' kompatibles Dateiformat. | ||
| + | Wie man beide Werkzeuge einsetzt, haben wir in einer separaten [[Integritätsprüfung_und_sichere_Datenlöschung_von_Flash-Speichern_mit_„f3“_und_„H2testw“|Anleitung]] festgehalten. | ||
Bei anderen Geräten muss man sich individuell darüber informieren, wie man die darauf gespeicherte Daten datenschutzkonform vernichten kann. | Bei anderen Geräten muss man sich individuell darüber informieren, wie man die darauf gespeicherte Daten datenschutzkonform vernichten kann. | ||
==== Entsorgung der Medien ==== | ==== Entsorgung der Medien ==== | ||
| − | Sollte ein Datenträger überhaupt nicht mehr funktionsfähig sein, meist wegen eines Hardware-Defekts, oder wir für ihn keinen Bedarf haben, da er bspw. einfach zu alt ist oder eine zu geringe Kapazität besitzt, wird dieser gewissenhaft mechanisch zerstört und anschließend der fachgerechten Entsorgung zugeführt. | + | Sollte ein Datenträger teilweise oder überhaupt nicht mehr funktionsfähig sein, meist wegen eines Hardware-Defekts, oder wir für ihn keinen Bedarf haben, da er bspw. einfach zu alt ist oder eine zu geringe Kapazität besitzt, wird dieser gewissenhaft mechanisch zerstört und anschließend der fachgerechten Entsorgung zugeführt. |
===== Festplatten ===== | ===== Festplatten ===== | ||
| Zeile 50: | Zeile 62: | ||
Der Einsatz von Thermit ist vermutlich die zuverlässige Methode, die Daten und alles andere restlos zu vernichten. Allerdings raten wir davon definitiv ab. 😉 | Der Einsatz von Thermit ist vermutlich die zuverlässige Methode, die Daten und alles andere restlos zu vernichten. Allerdings raten wir davon definitiv ab. 😉 | ||
| − | ===== SSDs ===== | + | ===== SSDs/SSHDs ===== |
Abhängig von der Bauform muss man ebenfalls erst ein Gehäuse öffnen oder kann die Chips direkt von der Platine trennen und durch Krafteinwirkung (Hammer, Bohrer etc.) zerstören. | Abhängig von der Bauform muss man ebenfalls erst ein Gehäuse öffnen oder kann die Chips direkt von der Platine trennen und durch Krafteinwirkung (Hammer, Bohrer etc.) zerstören. | ||
| Zeile 66: | Zeile 78: | ||
=== Überprüfung der Hardware === | === Überprüfung der Hardware === | ||
| + | |||
| + | ==== HDDs/SSDs/SSHDs ==== | ||
| + | |||
| + | ===== Einfache Prüfung von HDDs und SSDs mit ''Linux Mint Live'' und der Anwendung ''Disks'' ===== | ||
| + | |||
| + | # Den Rechner von einem Installationsmedium (z. B. [https://linuxmint-installation-guide.readthedocs.io/en/latest/burn.html ''Linux Mint-''CD/USB-Stick]) aus in der [https://linuxmint-installation-guide.readthedocs.io/en/latest/boot.html Live-Version starten]. | ||
| + | # Dort öffnet man die Anwendung ''Disks'' und zeigt sich den Gesundheitszustand der Festplatte(n) oder SSD(s) an. | ||
| + | # '''''Datenträger, bei denen Fehler angezeigt werden, sollten umgehend ausgetauscht werden.''''' | ||
| + | |||
| + | ===== Besser: Detaillierte Prüfung von HDDs und SSDs mit ''Parted Magic'' ===== | ||
| + | |||
| + | # Den Rechner von einem USB-Stick mit der Live-''Linux''-Distribution ''Parted Magic'' starten (das ISO-Image befindet sich in der [https://cloud.computertruhe.de/apps/files/?dir=/Allgemein/Software/Datenvernichtung/Parted%20Magic&fileid=343895 ''Computertruhe''-Cloud]). In der Regel wählt man den Menüpunkt „Default settings (Runs from RAM)“ aus. | ||
| + | # Anwendung ''Disk Health'' auf dem Desktop starten. | ||
| + | # Entsprechende(n) Datenträger auswählen. Hinweis: Wenn eine HDD/SSD im Gerät verbaut ist, stehen hier in der Regel drei Laufwerke zur Auswahl – die beiden anderen sind das optische Laufwerk und der USB-Stick von dem aus ''Parted Magic'' gestartet wurde. | ||
| + | # Wir konzentrieren uns hier auf die Werte in den Reitern „General“, „Attributes“, „Self-Tests“ und „Error Log“. | ||
| + | ## General: Ganz unten bei „General Health Self-Assessment Test“ sollte „PASSED“ stehen. | ||
| + | ## Attributes: In der Spalte „Failed“ sollte in allen Zeilen „never“ stehen. Ein Fehler würde hier die entsprechende Zeile sowie den Reiternamen rot einfärben. | ||
| + | ## Self-Tests: Für „Test Type“ wählen wir „Short Self-test“ und führen ihn mit „Execute“ aus. Das dauert ca. zwei Minuten und das Ergebnis sollte „Completed without error 100%“ sein. Unten im „Self-Test Log“ sind Ergebnisse früherer, bereits auf dem Datenträger ausgeführter Tests gespeichert. | ||
| + | ## Error Log: Hier sollten keine Fehler vermerkt sein, falls doch muss genauer recherchiert werden, ob der Datenträger weiter verwendet werden kann. Im Zweifel aber besser nicht. | ||
| + | #'''Datenträger, bei denen Fehler angezeigt werden, sollten umgehend ausgetauscht werden.''' | ||
| + | |||
==== RAM ==== | ==== RAM ==== | ||
===== Vorbereitung ===== | ===== Vorbereitung ===== | ||
| − | Noch bevor man einen Funktionstest des Arbeitsspeichers durchführt, sollte man eine Speichererweiterung in Betracht ziehen. Dabei prüft man, ob bereits genügend gewünschter Speicher eingebaut wurde, und ob es noch freie Speicherbänke gibt, die mit passenden Ersatzmodulen bestückt werden können – sofern vorhanden. Dabei sollte darauf geachtet werden, wenn möglich paarweise Module mit identischer Spezifikationen einzusetzen und eine ggf. vorhandene [https://de.wikipedia.org/wiki/Dual_Channel Dual Channel]-Funktionalität des Controllers zu berücksichtigen, um eine gute Performance zu erhalten. Im Zweifel kann das Handbuch des entsprechenden Herstellers weiterhelfen, wenn nicht klar wird, welche Speicherbänke zu welchem Kanal gehören. | + | Noch bevor man einen Funktionstest des Arbeitsspeichers durchführt, sollte man eine Speichererweiterung in Betracht ziehen. Dabei prüft man, ob bereits genügend gewünschter Speicher eingebaut wurde, und ob es noch freie Speicherbänke gibt, die mit passenden Ersatzmodulen bestückt werden können – sofern vorhanden. Dabei sollte darauf geachtet werden, wenn möglich paarweise Module mit identischer Spezifikationen einzusetzen und eine ggf. vorhandene [https://de.wikipedia.org/wiki/Dual_Channel Dual Channel]-Funktionalität des Controllers zu berücksichtigen, um eine gute Performance zu erhalten. Im Zweifel kann das Handbuch des entsprechenden Herstellers weiterhelfen, wenn nicht klar wird, welche Speicherbänke zu welchem Kanal gehören. Derzeit (Stand 2023) sollten mindestens 8 GB verbaut sein. |
===== Durchführung ===== | ===== Durchführung ===== | ||
| Zeile 80: | Zeile 113: | ||
==== CMOS-Batterie ==== | ==== CMOS-Batterie ==== | ||
| − | Üblicherweise werden in der PC-Technik [https://de.wikipedia.org/wiki/Lithiumbatterie Lithiumbatterien] in Form von [https://de.wikipedia.org/wiki/Knopfzelle Knopfzellen] des Typs CR2032 eingesetzt, um als Pufferbatterie die Spannungsversorgnung der Systemuhr und des [https://de.wikipedia.org/wiki/CMOS-RAM CMOS-RAMs] sicherzustellen, wenn der Rechner komplett von einer Stromquelle getrennt ist. Abhängig von der Hauptplatine, der Umgebungstemperatur, etwaigen Trennungen eines Desktop-Rechners vom Stromnetz oder einem defekten Laptop-Akku hält eine solche Batterie üblicherweise zwischen zwei und zehn Jahren. Da unsere gespendeten Rechner meistens schon einige Jahre auf dem Buckel haben, kommt es deswegen nicht selten vor, dass die sogenannten CMOS-Batterien nur noch schwach oder sogar bereits leer sind. Damit die Empfänger*innen nicht schon kurz nach Erhalt ihrer Geräte mit verlorengegangen BIOS/UEFI-Einstellungen konfrontiert werden, prüfen wir die CMOS-Batterien mit einem entsprechenden Testgerät prophylaktisch und tauschen sie | + | Üblicherweise werden in der PC-Technik [https://de.wikipedia.org/wiki/Lithiumbatterie Lithiumbatterien] in Form von [https://de.wikipedia.org/wiki/Knopfzelle Knopfzellen] des Typs CR2032 eingesetzt, um als Pufferbatterie die Spannungsversorgnung der Systemuhr und des [https://de.wikipedia.org/wiki/CMOS-RAM CMOS-RAMs] sicherzustellen, wenn der Rechner komplett von einer Stromquelle getrennt ist. Abhängig von der Hauptplatine, der Umgebungstemperatur, etwaigen Trennungen eines Desktop-Rechners vom Stromnetz oder einem defekten Laptop-Akku hält eine solche Batterie üblicherweise zwischen zwei und zehn Jahren. Da unsere gespendeten Rechner meistens schon einige Jahre auf dem Buckel haben, kommt es deswegen nicht selten vor, dass die sogenannten CMOS-Batterien nur noch schwach oder sogar bereits leer sind. Damit die Empfänger*innen nicht schon kurz nach Erhalt ihrer Geräte mit verlorengegangen BIOS/UEFI-Einstellungen konfrontiert werden, prüfen wir die CMOS-Batterien mit einem Voltmeter oder einem entsprechenden Testgerät prophylaktisch und tauschen sie gegebenenfalls aus. Bei einer neuen CR2032-Knopfztelle liegt die Spannung bei 3,2 V. Sollte bei der eingebauten CMOS-Batterie die Spannung unter 2 V liegen, dann sollte sie auf alle Fälle ausgetauscht werden. Ab einem Wert von 2,5 V kann sie laut [https://praxistipps.chip.de/bios-batterie-stand-pruefen-so-klappts_34021 Chip] noch als langlebig eingestuft werden. |
===== Desktops ===== | ===== Desktops ===== | ||
| Zeile 89: | Zeile 122: | ||
Darum sind wir hier etwas pragmatischer und ersetzen die Zellen nur dann, wenn sie entweder leicht zugänglich sind oder wenn das System beim Start selbst bereits darauf hinweist, dass sie ausgetauscht werden müssen. | Darum sind wir hier etwas pragmatischer und ersetzen die Zellen nur dann, wenn sie entweder leicht zugänglich sind oder wenn das System beim Start selbst bereits darauf hinweist, dass sie ausgetauscht werden müssen. | ||
| + | |||
| + | Des Weiteren ist zu beachten, dass auch Geräte existieren, die gar keine CMOS-Batterien mehr verwenden, sondern das CMOS-RAM mit Hilfe des herkömmlichen Laptopakkus puffern. | ||
==== Optische Laufwerke ==== | ==== Optische Laufwerke ==== | ||
| Zeile 103: | Zeile 138: | ||
==== Speicherkartenlesegeräte ==== | ==== Speicherkartenlesegeräte ==== | ||
Sofern entsprechende Datenträger zur Verfügung stehen, sollte ein Kartenlesegerät ebenfalls kurz auf Funktionalität getestet werden. | Sofern entsprechende Datenträger zur Verfügung stehen, sollte ein Kartenlesegerät ebenfalls kurz auf Funktionalität getestet werden. | ||
| + | |||
| + | === Kauf von Ersatzteilen === | ||
| + | |||
| + | ==== Kriterien ==== | ||
| + | Generell werden nur Komponenten für Geräte zugekauft, die (dadurch) unsere Mindestleistungskriterien für eine Regelausgabe erfüllen. Geräte, die diese Kriterien nicht erfüllen, aber generell und sicher nutzbar sind, können bei Bedarf über die ''[https://computertruhe.de/fundtruhe/ Fundtruhe]'' außerhalb der Warteliste angeboten werden. | ||
| + | {| class="wikitable" | ||
| + | !'''Hardwarekomponenten''' | ||
| + | !Kriterien für den Kauf | ||
| + | !Anmerkungen | ||
| + | |- | ||
| + | |SSDs | ||
| + | | | ||
| + | * Der instand zu setzende Computer verfügt nur über eine HDD. | ||
| + | * Der instand zu setzende Computer verfügt über eine defekte SSD. | ||
| + | * Der instand zu setzende Computer verfügt über gar kein Festspeicherlaufwerk. | ||
| + | | | ||
| + | * Wir statten unsere Rechner grundsätzlich nur noch mit SSDs aus. Auch wenn diese häufig zusätzlich angeschafft werden müssen, ist dies dennoch nachhaltig. Denn SSDs wirken sich v. a. auf die Leistung älterer Geräte sehr positiv aus, so dass diese potentiell noch länger weiterbetrieben werden können. | ||
| + | * Wenn die Geräte nicht an Privatpersonen sondern an Institutionen abgegeben werden, sollte abgeklärt werden, ob die Institution die SSDs selbst kaufen kann. | ||
| + | |- | ||
| + | |WLAN-Adapter | ||
| + | | | ||
| + | * Der instand zu setzenden Computer besitzt keinen WLAN-Adapter (was in der Regel bei Desktops der Fall ist). | ||
| + | * Der vorhandene WLAN-Adapter ist unter ''Linux'' nicht lauffähig. | ||
| + | * Der vorhandene WLAN-Adapter ist defekt. | ||
| + | | | ||
| + | * Wenn mit der/dem Spendenempfänger*in nichts anderes vereinbart wurde, sollte jedes Gerät von uns mit einem WLAN-Adapter ausgestattet sein. | ||
| + | * Integrierte WLAN-Adapter können deaktiviert sein, so dass sie vom Betriebssystem nicht erkannt werden können. In dem Fall muss überprüft werden, ob sie sich entweder im BIOS/UEFI oder im Falle von Laptops per Sondertaste aktivieren lassen. | ||
| + | * In manche Laptops können nur bestimmte WLAN-Adaptermodelle eingesetzt werden, bspw. bei manchen ''Lenovo''-Geräten. | ||
| + | |- | ||
| + | |CMOS-Batterien | ||
| + | | | ||
| + | * Das BIOS/UEFI des instand zu setzenden Computers meldet, dass die CMOS-Batterie leer ist und ersetzt werden muss. | ||
| + | * Die Spannung der CMOS-Batterie beträgt weniger als 2 V. | ||
| + | | | ||
| + | * Siehe [[Instandsetzung_der_Hardware#CMOS-Batterie|Kapitel CMOS-Batterie]]. | ||
| + | |- | ||
| + | |Externe Netzteile für mobile Geräte oder Monitore | ||
| + | | | ||
| + | * Ein passendes, funktionsfähiges Netzteil ist nicht verfügbar. | ||
| + | | | ||
| + | * Wenn die Geräte nicht an Privatpersonen sondern an Institutionen abgegeben werden, sollte abgeklärt werden, ob die Institution die Netzteile selbst kaufen kann. | ||
| + | |- | ||
| + | |Akkus für mobile Geräte | ||
| + | | | ||
| + | * Der Akku ist komplett defekt, aufgebläht oder sichtbar beschädigt und muss aus Sicherheitsgründen entfernt werden. | ||
| + | * Der Akku ist Teil des Gehäuses, z. B. steht ein Laptop ohne Akku nicht stabil. | ||
| + | * Das Laptop funktioniert ohne Akku im Netzbetrieb nicht (optimal). Bspw. ist der Akku die einzige Quelle, um das CMOS-RAM mit Energie zu versorgen. | ||
| + | * Einzelfallentscheidung: Konkrete*r Empfänger*in ist '''zwingend''' auf einen guten Akkubetrieb angewiesen und ist selbst (finanziell, kognitiv etc.) absolut nicht in der Lage, sich selbst einen passenden Akku zu kaufen. | ||
| + | | | ||
| + | * Laptops sind im Netzbetrieb bzw. mit einem Akku mit geringer Laufzeit trotzdem nutzbar. | ||
| + | * Empfänger*innen können sich bei Bedarf für 20-30 € auch selbst einen Akku kaufen, sofern der Austausch auch von einem Laien durchgeführt werden kann (z. B. wenn das Gerät einen externen Akku besitzt). Ggf. kann dies bei der Übergabe des Gerätes auch thematisiert werden. | ||
| + | |- | ||
| + | |Laptop-Tastaturen/-Touchpads | ||
| + | | | ||
| + | * Die Tastatur oder das Touchpad des Laptops sind defekt und nicht sinnvoll nutzbar. | ||
| + | * Einzelfallentscheidung: Fehlende Tastenkappen sind prinzipiell kein Grund für einen Austausch, sofern Tasten betroffen sind, die in der Regel nur selten genutzt werden. | ||
| + | | | ||
| + | * Abgegriffene Tastenbeschriftungen oder ungeeignete Tastaturbelegungen für andere Sprachen können mit Tastaturaufklebern gelöst werden. | ||
| + | |} | ||
| + | |||
| + | ==== Prozess ==== | ||
| + | |||
| + | # Das Mitglied prüft, ob die Kriterien für den Kauf erfüllt werden. | ||
| + | # Das Mitglied stellt einen schriftlichen Antrag beim Vorstand: „Der Vorstand möge beschließen, dass der Verein ''Computertruhe e. V.'' die Kosten für die Anschaffung von [Hardwarekomponente] übernimmt. Die Kosten (inkl. Versand) werden maximal [Betrag] € betragen. Die Hardwarekomponenten werden vom Mitglied [Vorname Nachname] benötigt.“ Falls nötig, kann dies durch eine zusätzliche Erläuterung und/oder Begründung ergänzt werden. | ||
| + | # Der Vorstand stimmt über den Antrag ab und teilt dem Mitglied das Ergebnis mit. | ||
| + | # Wenn der Antrag angenommen und nichts anderes vereinbart wurde, kauft das Mitglied anschließend die genannte Hardware und lässt dem/der Schatzmeister*in die Rechnung im Original zukommen (Rechnungen auf Papier per Brief, digital per E-Mail). | ||
| + | # Der/die Schatzmeister*in überweist dem Mitglied bei Vorliegen der Rechnung den ausgelegten Betrag auf das Konto, das im SEPA-Mandat für den Mitgliedsbeitrag angegeben wurde. Falls der Betrag auf ein abweichendes Konto überwiesen werden soll, teilt das Mitglied dies bei Antragstellung mit. | ||
== Software == | == Software == | ||
| + | |||
=== BIOS/UEFI === | === BIOS/UEFI === | ||
==== Konfiguration ==== | ==== Konfiguration ==== | ||
| Zeile 113: | Zeile 216: | ||
==== Update ==== | ==== Update ==== | ||
Ein Update der Firmware ist in der Tat eher selten wirklich nötig, und abhängig vom Gerät auch nicht immer ganz so einfach durchzuführen, wenn z. B. wegen des Update-Programms zwingend ein ''DOS''- oder ''Windows''-Betriebssystem benötigt wird. Es kann aber bei manch seltsamen Problemen helfen und sollte daher im Hinterkopf behalten werden. | Ein Update der Firmware ist in der Tat eher selten wirklich nötig, und abhängig vom Gerät auch nicht immer ganz so einfach durchzuführen, wenn z. B. wegen des Update-Programms zwingend ein ''DOS''- oder ''Windows''-Betriebssystem benötigt wird. Es kann aber bei manch seltsamen Problemen helfen und sollte daher im Hinterkopf behalten werden. | ||
| + | |||
| + | ==== Kennwortschutz ==== | ||
| + | Sollte das BIOS/UEFI mit einem Kennwort geschützt sein, ist es ratsam, dieses zeitnah von der Person zu erfragen, die uns das Gerät gespendet hat. | ||
| + | |||
| + | ===== Kennwortschutz aushebeln ===== | ||
| + | Wenn sich das Kennwort über diesen Weg nicht mehr ermitteln lässt, hilft vielleicht eine der folgenden Methoden, um den Zugang zum BIOS/UEFI wiederherstellen zu können. Dabei ist allerdings zu bedenken, dass sich die Kennwörter heutzutage normalerweise nur noch über das BIOS/UEFI selbst und somit nur mit dessen Kenntnis entfernen lassen. Die folgenden Methoden werden daher mit hoher Wahrscheinlichkeit eher nicht funktionieren. | ||
| + | # '''Reset-Jumper:''' Manche Hauptplatinen besitzen einen Jumper, mit dem man die kompletten BIOS/UEFI-Einstellungen inkl. des Kennworts zurücksetzen kann. Wie genau dieser Prozess aussieht, lässt sich im Handbuch der jeweiligen Hauptplatine nachlesen. Man findet diesen Reset-Jumper jedoch meist nur noch auf älteren Hauptplatinen oder in Business-Geräten. Dabei ist zu beachten, dass sich dieser Mechanismus bei einigen Hauptplatinen aus Sicherheitsgründen im BIOS/UEFI auch deaktiviert lässt. | ||
| + | # '''CMOS-Batterie entfernen''': Eine andere Methode ist das Entfernen der CMOS-Batterie, welche u. a. die Spannungsversorgnung des CMOS-RAMs sicherstellt, wenn der Computer mit keiner Stromquelle verbunden ist. Hierbei gilt es zu beachten, dass neuere Laptops ggf. keine solche Batterie mehr verbaut haben. Dies sind üblicherweise die Schritte, um die BIOS/UEFI-Einstellungen nebst Kennwort auf die Werkseinstellungen zurückzusetzen: | ||
| + | ## Das Netzkabel abziehen und bei Laptops zusätzlich den Akku entfernen. '''Achtung:''' Es gibt Laptops, die mit einem externen und einem internen Akku ausgestattet sind. Letzterer kann in der Regel nur übers BIOS/UEFI deaktiviert werden, so dass er physisch von der Hauptplatine getrennt werden muss. | ||
| + | ## Das Computergehäuse öffnen und die CMOS-Batterie lokalisieren und entfernen. Bei Desktops steckt sie für gewöhnlich in einer Batteriehalterung. Bei Laptops kann dies ebenfalls der Fall sein, jedoch sind dort die Batterien häufiger an ein 2-poliges Kabel geschweißt, welches mit der Hauptplatine verbunden ist. | ||
| + | ## Nun ein bis fünf Minuten warten und ggf. den Power-Taster des Rechners mehrmals betätigen, damit evtl. in Kondensatoren gespeicherte Energie abfließen kann. | ||
| + | ## Die CMOS-Batterie wieder in die Halterung stecken bzw. mit der Hauptplatine verbinden. | ||
| + | ## Den Rechner mit Strom versorgen, starten und prüfen, ob die BIOS/UEFI-Einstellungen zurückgesetzt und v. a. das Kennwort entfernt wurden. | ||
| + | # '''Standardkennwörter''': Im Internet finden sich jede Menge Listen mit BIOS-Standardkennwörtern der verschiedensten Hersteller (bspw. auf ''[https://www.biosflash.com/bios-passwoerter.htm biosflash]''). Hier wird man aber nur bei sehr alten Hauptplatinen Glück haben, da diese Praxis seit ca. 2005 eingestellt wurde und somit für uns irrelevant ist. Wenn BIOS/UEFI-Hersteller heutzutage noch Standardkennwörter verwenden, dann sind diese nur für ein einziges Gerät gültig. Nach der mehrfachen Fehleingabe eines Kennworts kann es daher sein, dass ein Code angezeigt wird, aus dem das individuelle Standardkennwort generiert werden muss. Hierfür gibt es spezielle Generatoren, wie z. B. [https://bios-pw.org/ bios-pw.org] und [https://www.biosbug.com/ biosbug.com]. | ||
| + | # '''Hardwarenahe Methoden:''' BIOS/UEFI-Chips lassen sich mittels zusätzlicher Hardware im besten Fall auch von außen analysieren, auslesen und neu beschreiben. Man kann sogar die entsprechenden Chips komplett entfernen und mit baugleichen ersetzen. Da dies aber sehr viel Können und ggf. Lötarbeiten voraussetzt, nehmen wir in der ''Computertruhe'' davon Abstand. | ||
| + | |||
| + | ===== Und wieso das Kennwort nicht einfach ignorieren? ===== | ||
| + | Es ist verlockend, den Computer, sofern er wie erwartet bootet und läuft, einfach mit einem gesetzten Kennwort herauszugeben. Allerdings kann dies später zu Schwierigkeiten führen, falls die Energie der CMOS-Batterie erschöpft ist oder sie aus einem anderen Grund ausfällt. In diesem Fall werden die BIOS/UEFI-Standardeinstellungen geladen, so dass es schnell dazu führen kann, dass das System nicht mehr hochfährt und dadurch unbrauchbar wird. Die folgende, unvollständige Liste, nennt einige Einstellungen, welche den Boot-Vorgang beeinflussen können: | ||
| + | # '''Boot-Reihenfolge:''' Das System kann nicht mehr vom richtigen Laufwerk gestartet werden. | ||
| + | # '''BIOS-Kompatibilitätsmodus:''' Statt im UEFI- befindet sich das System im BIOS-Kompatibilitätsmodus (CSM) oder umgekehrt. | ||
| + | # '''Laufwerkskonfiguration:''' Die Laufwerkseinstellungen im BIOS/UEFI (z. B. AHCI, IDE, RAID) stimmen nicht mehr mit der tatsächlichen Hardware-Konfiguration überein. | ||
| + | # '''Secure Boot:''' Die Aktivierung oder Deaktivierung von Secure Boot, kann den Start des Betriebssystems verhindern. | ||
| + | Entscheidet man sich trotzdem dafür, ein solch geschütztes System herauszugeben, bspw. da es mit den Standardeinstellungen problemlos läuft, muss man den oder die Empfänger*in zwingend darüber und über die möglichen Konsequenzen informieren. | ||
| + | |||
| + | ===== Kennworteingabe ===== | ||
| + | Bei der Eingabe des Kennworts ist normalerweise die US-amerikanische Tastaturbelegung aktiv, so dass bspw. die Tasten <code>Y</code> und <code>Z</code> vertauscht sind. | ||
=== Betriebssystem und Anwendungen === | === Betriebssystem und Anwendungen === | ||
| − | Generell möchten wir uns auf kein spezielles Betriebssystem festlegen, bevorzugen aber dennoch eher die [https://de.wikipedia.org/wiki/Linux ''GNU/Linux'']-Welt und allgemein [https://de.wikipedia.org/wiki/Freie_Software Freie Software]. Wichtig ist uns auf jeden Fall, dass das eingesetzte Betriebssystem zum Zeitpunkt der Herausgabe des Geräts und natürlich eine Zeit lang darüber hinaus mit Sicherheitsaktualisierungen versorgt wird. Zusätzlich soll es später für den/die Anwender*in gut und relativ einfach zu bedienen sein und die erforderlichen Aufgaben gut meistern. Dabei fuhren wir in der Vergangenheit ziemlich gut mit [https://de.wikipedia.org/wiki/Ubuntu ''Ubuntu''] und seinen Derivaten und [https://de.wikipedia.org/wiki/Microsoft_Windows ''Windows'']. Da wir aber stetig unsere Installationsprozesse verbessern und automatisieren, haben wir uns darauf geeinigt, lediglich | + | Generell möchten wir uns auf kein spezielles Betriebssystem festlegen, bevorzugen aber dennoch eher die [https://de.wikipedia.org/wiki/Linux ''GNU/Linux'']-Welt und allgemein [https://de.wikipedia.org/wiki/Freie_Software Freie Software]. Wichtig ist uns auf jeden Fall, dass das eingesetzte Betriebssystem zum Zeitpunkt der Herausgabe des Geräts und natürlich eine Zeit lang darüber hinaus mit Sicherheitsaktualisierungen versorgt wird. Zusätzlich soll es später für den/die Anwender*in gut und relativ einfach zu bedienen sein und die erforderlichen Aufgaben gut meistern. Dabei fuhren wir in der Vergangenheit ziemlich gut mit [https://de.wikipedia.org/wiki/Ubuntu ''Ubuntu''] und seinen Derivaten und [https://de.wikipedia.org/wiki/Microsoft_Windows ''Windows'']. Da wir aber stetig unsere Installationsprozesse verbessern und automatisieren, haben wir uns darauf geeinigt, lediglich ein Betriebssystem bevorzugt zu unterstützen: [https://de.wikipedia.org/wiki/Linux_Mint ''Linux Mint''] (in der ''Cinnamon''-Edition). Früher wurden leistungsschwache Computer häufig noch mit [https://de.wikipedia.org/wiki/Lubuntu ''Lubuntu''] oder [https://de.wikipedia.org/wiki/Xubuntu ''Xubuntu''] installiert, doch in der Zwischenzeit sind selbst die ältesten Rechner, die wir annehmen, in der Lage, mit ''Linux Mint'' in der ''XFCE''-Edition betrieben zu werden. |
| − | ==== ''Linux Mint | + | ==== ''Linux Mint 21'' ==== |
Diese Distribution ist unserer Meinung nach für die meisten Computer-Einsteiger oder ''Windows''-Umsteiger mit am besten geeignet. | Diese Distribution ist unserer Meinung nach für die meisten Computer-Einsteiger oder ''Windows''-Umsteiger mit am besten geeignet. | ||
| − | ===== Installation ===== | + | ===== Installation-OEM (getestet mit Linux Mint 21.1) ===== |
| − | |||
| − | |||
<gallery> | <gallery> | ||
| − | Datei:Linux Mint | + | Datei:Linux Mint 21.1-Installation (01).png|Bootmenü des Installationsmediums |
| − | Datei:Linux Mint | + | Datei:Linux Mint 21.1-Installation (02).png|Sprachauswahl und eintragen der Inventarnummer (empfohlen) |
| − | Datei:Linux Mint | + | Datei:Linux Mint 21.1-Installation (03).png|Auswahl des Tastaturlayouts |
| − | Datei:Linux Mint | + | Datei:Linux Mint 21.1-Installation (04).PNG|Multimedia-Codecs |
| − | Datei:Linux Mint | + | Datei:Linux Mint 21.1-Installation (05).png|Installationsart |
| − | Datei:Linux Mint | + | Datei:Linux Mint 21.1-Installation (06).png|Änderungen der Partitionen bestätigen |
| − | Datei:Linux Mint | + | Datei:Linux Mint 21.1-Installation (07).png|Zeitzonenauswahl |
| − | Datei:Linux Mint | + | Datei:Linux Mint 21.1-Installation (08).PNG|Erstellung des temporären OEM Users |
| − | Datei:Linux Mint | + | Datei:Linux Mint 21.1-Installation (09).png|Installationsfortschritt |
| − | Datei:Linux Mint | + | Datei:Linux Mint 21.1-Installation (10).png|Ende der OEM-Installation |
| − | Datei:Linux Mint | + | Datei:Linux Mint 21.1-Installation (11).PNG|Entfernen des Installationsmediums |
| − | Datei:Linux Mint | + | Datei:Linux Mint 21.1-Installation (12).PNG|Startbildschirm nach Neustart |
| − | Datei:Linux Mint | + | Datei:Linux Mint 21.1-Installation (13).PNG|Installationsskript ausführen |
| − | Datei:Linux Mint | + | Datei:Linux Mint 21.1-Installation (14).PNG|Skript ist erfolgreich beendet |
| − | Datei:Linux Mint | + | Datei:Linux Mint 21.1-Installation (16).PNG|Vorbereitungen zur Auslieferung (Allerletzter Schritt, nach allen Tests!) |
</gallery> | </gallery> | ||
| − | |||
| − | |||
| − | |||
| − | |||
| − | |||
| − | |||
| − | + | '''Hinweis:''' Wenn keine außerordentlichen Gründe vorliegen, die vom Standardweg abweichen, verwenden wir für die Installation die 64-bit-Version mit ''Cinnamon''-Desktop-Umgebung. Auch bei Geräten, die weniger als 4 GB RAM haben, wird die 64-bit-Version eingesetzt, da dies mehr Vor- als Nachteile mit sich bringt (z. B. sind einige Programmpakete nur noch für 64-bit-Systeme verfügbar). Allerdings sollte bei Rechnern mit weniger als 4 GB RAM oder einer leistungsschwachen CPU oder GPU die ''XFCE''-Edition zum Einsatz kommen. Die heruntergeladene ISO-Datei dann auf einen USB-Stick übertragen oder auf eine DVD gebrannt werden. Der [https://linuxmint-installation-guide.readthedocs.io/en/latest/burn.html Linux Mint Installation Guide] bietet eine englische Anleitung, wie sich dies bewerkstelligen lässt. | |
| − | |||
| − | + | Wir verwenden zur Installation des Systems die sogenannte OEM-Variante (Original Equipment Manufacturer bzw. Erstausrüster). Der große Vorteil dieser Variante besteht darin, dass die Person, die den Rechner erhalten hat, beim ersten Einschalten des Geräts selbst Einstellungen, wie das Setzen der Systemsprache oder des gewünschten Tastaturlayouts, vornehmen kann. Ebenfalls wird in diesem Prozess das Hauptbenutzerkonto angelegt. | |
| − | |||
| − | + | # Den Rechner vom Boot-Medium aus starten und "OEM install (for manufacturers)" auswählen. | |
| + | # Als Installationssprache "Deutsch" auswählen. Es gibt auf dieser Seite ein optionales Eingabefeld für den Seriennamen des Rechners. Dieses kann leer gelassen werden, wir empfehlen aber, die Inventarnummer des Geräts einzutragen. Dieser Wert wird dauerhaft im Gerät unter <code>/var/log/installer/oem-id</code> gespeichert und bei der finalen Einrichtung nicht überschrieben. | ||
| + | # Tastaturbelegung "German" (in beiden Auswahlfenstern) auswählen - außer natürlich es liegt eine andere Belegung vor, welche verwendet werden soll, bzw. es ist eine andere Belegung geplant, die mittels Tastaturaufklebern realisiert wird. | ||
| + | # Falls das Gerät nicht per LAN-Kabel mit dem Internet verbunden ist, wird nun gefragt ob es sich mit einem WLAN verbinden soll. Es wird dringend empfohlen, dies zu tun. Hinweis: Wenn erst jetzt das LAN-Kabel angeschlossen wird, kann es nötig sein, noch einmal eine Seite im Installationsprozess zurückzublättern, damit die LAN-Verbindung erkannt wird. | ||
| + | # Checkbox "Multimedia-Codecs installieren" aktivieren. ''(Hinweis, Work in Progress: Ggfs. gibt es auf dieser Seite eine weitere Checkbox "Configure Secure Boot" mit der Vergabe eines Passworts. Diese Checkbox kann deaktiviert werden und die Passwortfelder frei bleiben.'') | ||
| + | # Option "Festplatte löschen und Linux Mint installieren" auswählen und "Jetzt installieren" klicken. | ||
| + | # Ein Popup-Fenster zeigt die Partitionen an, die verändert/erstellt werden. Mit "Weiter" bestätigen. | ||
| + | # Die passende Zeitzone auswählen. In der Regel wird es sich hierbei um "Berlin" handeln. | ||
| + | # "Wer sind Sie?"-Seite: Die ersten drei Felder "Ihr Name", "Name des Rechners" und auch der Benutzername sind bei der OEM-Installation vorgegeben und können so belassen werden, wie generiert. Dieses Konto wird später durch die Anwendung "Vorbereitung zur Auslieferung" gelöscht. Das Passwort muss hier gesetzt werden, wird aber auch nur während der Installation benötigt. Es bietet sich hier an, "oem" zu nutzen. Auf "Weiter" klicken, um die Installation zu starten. | ||
| + | # Nach erfolgreicher Installation erscheint ein Popup-Fenster "Installation abgeschlossen". Weiter geht es mit einem Klick auf "Jetzt neu starten". | ||
| + | # Zuletzt nach der Aufforderung das Installationsmedium (USB-Stick, DVD) entfernen und mit der Enter-Taste bestätigen. | ||
| − | ===== | + | ===== Ausführen unseres Setup-Skrips und finale Konfigurationen ===== |
| − | |||
| − | |||
| − | |||
| − | |||
| − | |||
| − | |||
| − | |||
| − | |||
| − | |||
| − | |||
| − | |||
| − | |||
| − | |||
| − | |||
| − | |||
| − | |||
| − | |||
| − | |||
| − | |||
| − | |||
| − | |||
| − | |||
| − | |||
| − | |||
| − | |||
| − | |||
| − | |||
| − | |||
| − | |||
| − | |||
| − | |||
| − | |||
| − | |||
| − | |||
| − | |||
| − | |||
| − | # | + | # Nach der Installation und dem Neustart des Systems öffnet man ein Terminal, wechselt mittels <code>sudo -i</code> in eine interaktive Root-Shell und gibt darin den folgenden Befehl ein: <code>wget -O- ctr.mobi/m | bash</code>. Dieses Skript ist verantwortlich dafür, dass das System mit allen aktuellen Updates versorgt wird, installiert ggf. proprietäre Treiber, zusätzliche Software-Pakete und nimmt einige Systemkonfigurationen vor. Wenn das Skript fertig ist, kann die Root-Shell durch die Eingabe von <code>exit</code> beendet und das Terminalfenster geschlossen werden. |
| − | + | # Damit ist die Installation abgeschlossen und nach einem Neustart können die abschließenden Tests durchgeführt werden (siehe [[Instandsetzung der Hardware#Abschlie.C3.9Fende%20Tests|Abschließende Tests]]). | |
| − | + | # Wenn alle Tests durchgeführt wurden und sicher nichts vergessen wurde, dann auf dem Desktop die Anwendung "Vorbereitung zur Auslieferung" ausführen. '''Achtung: Es gibt danach kein zurück mehr! Bei der nächsten Anmeldung am Gerät wird die Einrichtung für den Benutzer gestartet, die sogenannte Out-of-Box-Experience. Eine weitere Konfiguration im OEM-Modus ist dann nicht mehr möglich! Wurde der Rechner dennoch gestartet und man befindet sich im Sprachauswahlmenü, kann man das Gerät in den meisten Fällen durch einen kurzen Druck auf den Einschalter sauber herunterfahren.''' | |
| − | |||
| − | |||
| − | |||
| − | |||
| − | |||
| − | |||
| − | |||
| − | # | ||
===== Virenscanner ===== | ===== Virenscanner ===== | ||
| − | + | Ein Antivirenprogramm wird aktuell nicht installiert, da es für ''GNU/Linux''-Systeme quasi keine Malware gibt. Bei Bedarf kann jedoch bspw. [https://de.wikipedia.org/wiki/ClamAV ''ClamAV''] aus den Standard-Paketquellen installiert werden. | |
| − | |||
| − | |||
| − | |||
| − | |||
| − | |||
| − | |||
| − | |||
| − | |||
== Abschließende Tests == | == Abschließende Tests == | ||
| Zeile 221: | Zeile 298: | ||
=== Optische Laufwerk === | === Optische Laufwerk === | ||
| − | Falls ein optisches Laufwerk vorhanden ist, soll dessen Lesefunktionalität überprüft werden. Hierfür eignet sich bspw. eine Video-DVD, die man mittels des ''VLC media players'', der ja grundsätzlich auf all unseren Systemen installiert ist, abspielt. Das Video sollte flüssig angezeigt werden und Sprünge keine oder nur minimale Leseverzögerungen verursachen. Bei Problemen findet sich unter [[Instandsetzung_der_Hardware#Optische_Laufwerke|Optische Laufwerke]] | + | Falls ein optisches Laufwerk vorhanden ist, soll dessen Lesefunktionalität überprüft werden. Hierfür eignet sich bspw. eine Video-DVD, die man mittels des ''VLC media players'', der ja grundsätzlich auf all unseren Systemen installiert ist, abspielt. Das Video sollte flüssig angezeigt werden und Sprünge keine oder nur minimale Leseverzögerungen verursachen. Bei Problemen findet sich unter [[Instandsetzung_der_Hardware#Optische_Laufwerke|Optische Laufwerke]] ggf. eine Lösung. |
Gleichzeitig tauchen dank dieses Tests ggf. auch Schwierigkeiten mit der Grafikeinheit auf – was zum Glück seit einiger Zeit sehr selten geworden ist. | Gleichzeitig tauchen dank dieses Tests ggf. auch Schwierigkeiten mit der Grafikeinheit auf – was zum Glück seit einiger Zeit sehr selten geworden ist. | ||
=== Video-Streaming === | === Video-Streaming === | ||
| − | Ob der Rechner Probleme beim Streaming von Videodaten hat, lässt sich am besten feststellen, in dem man einen Videostreaming-Dienst wie ''YouTube'' nutzt und ein Video | + | Ob der Rechner Probleme beim Streaming von Videodaten hat, lässt sich am besten feststellen, in dem man einen Videostreaming-Dienst wie ''YouTube'' nutzt und ein beliebiges Video abspielt. Bei allen Rechnern, die wir annehmen, sollte es hier normalerweise zu keinerlei Rucklern kommen – bezogen auf die zum angeschlossenen Monitor passende native Auflösung. |
=== Webcam === | === Webcam === | ||
| − | Ist | + | Ist ein Laptop oder Monitor mit einer Webcam ausgestattet, sollte diese ebenfalls kurz auf Funktionstüchtigkeit überprüft werden. Unter ''Linux Mint'' bietet sich hier das Programm ''cheese'' an oder aber der Besuch eines zufällig erstellten Videokonferenzraums im Web (bspw. https://public.senfcall.de/de/random-computertruhe-testroom-{{#time: U | now}}_{{REVISIONID}}). |
Aktuelle Version vom 1. Februar 2025, 22:05 Uhr
Vorbemerkung
Die hier vorliegende Prozessbeschreibung soll v. a. Neumitgliedern, die in der Computertruhe aktiv werden möchten, in dem sie gebrauchte Rechner für einen neuen Einsatz instandsetzen, Orientierung geben. Sie kann aber auch als Nachschlagewerk dienen.
Wichtig ist hierbei zu bemerken, dass nichts in Stein gemeißelt ist. Gerne soll das Dokument um neue Erkenntnisse ergänzt und um Fehler korrigiert werden.
Hardware
Datenvernichtung
Der erste Schritt bei der Instandsetzung eines Computers ist die Vernichtung aller Daten auf Festplatten, Solid State Drives und anderen Datenträgern. Unsere Spender*innen vertrauen uns häufig ihre persönlichsten Daten an, da sie nicht in der Lage sind, diese datenschutzkonform zu vernichten. Auch wenn ab und zu die Daten bereits gelöscht wurden, sind sie in der Regel weiterhin vorhanden und rekonstruierbar. Darum durchlaufen alle Speichermedien diesen Prozess. Ausnahmen gibt es nur, wenn wir zu 100 % sicher sein können, dass die Daten auf den gespendeten Medien wie gewünscht vernichtet wurden. Das ist in der Regel bei großen Unternehmen der Fall.
Wiedergebrauch der Medien
Im Folgenden werden Verfahren zur Datenvernichtung vorgestellt, die die Hardware selbst nicht beschädigen, so dass sie weiterhin genutzt werden kann.
Festplatten (HDDs)
Auf Festplatten gespeicherte Daten werden von uns in der Regel mit der Hilfe des Spezialprogramms Darik’s Boot and Nuke, kurz DBAN, vernichtet. Einen kurzen Überblick was DBAN ist und kann, liefert Wikipedia. Die kostenlose und freie Software kann von der Website des Herstellers Blancco oder von unserer Cloud heruntergeladen werden. Bei Bedarf kann man sich ein sehr ausführliches Videotutorial dazu ansehen.
Sobald nach dem Booten die Eingabeaufforderung erscheint, kann der Befehlt autonuke eingetippt werden. Diese Löschvariante ist ausreichend sicher und die Daten aller am Rechner angeschlossenen Datenträger werden durch mehrfaches Überschreiben voll automatisch vernichtet. D. h. man sollte gut prüfen, ob wirklich die gewünschten Laufwerk angeschlossen sind und SSDs vorher vom Rechner trennen. Diese Art der Datenvernichtung ist für sie nämlich gänzlich ungeeignet und kann die Laufwerke sogar beschädigen oder zumindest deren Lebensdauer massiv reduzieren.
Neben DBAN können auch andere Programme zum Einsatz kommen, die dieselben Algorithmen zum Überschreiben der Daten verwenden, wie bspw. ShredOS.
Abhängig von der Größe der Platte, der Leistungsfähigkeit des Prozessors und natürlich dem ausgewählten Verfahren, kann die Vernichtung der Daten mehrere Stunden in Anspruch nehmen. Laut einem Leitfaden des National Institute of Standards and Technology (NIST) aus dem Jahre 2006, genügt es jedoch, Festplatten, die nach 2001 hergestellt wurden und deren Kapazität mehr als 15 GB beträgt, einmalig zu überschreiben, um die darauf gespeicherten Daten sicher zu löschen. Im Nachfolgedokument wird sogar nur noch erwähnt, dass ein einmaliges Überschreiben mit Nullen ausreichend ist.
Das Bundesamt für Sicherheit in der Informationstechnik (BSI) hingegen empfiehlt, Festplatten deren Speicherkapazität 80 GB oder weniger beträgt, sieben Mal zu überschreiben. Ansonsten genügt es den Datenbereich ein Mal oder mehrfach mit vorgegebenen Zeichen oder Zufallszahlen zu überschreiben.
Wir haben daraufhin beschlossen, dass Festplatten ab 80 GB Kapazität einmalig mit Nullen überschrieben werden. Aufgrund der sehr feinen Strukturen auf modernen Datenscheiben mit hoher Kapazität sind die ursprünglichen Daten dann nicht mehr rekonstruierbar. Für kleinere Datenträger verwenden wir das DoD 5220.22-M-Verfahren, welches bspw. DBAN ebenfalls anbietet. In der Realität werden wir mit solch kleinen magnetischen Speichern aber nur noch selten in Kontakt kommen. Da diese entsprechend alt sind, lohnt sich daher eher die physikalische Zerstörung des Datenträgers.
Wir empfehlen jedoch eher den Einsatz der auch unter SSDs/SSHDs erwähnten Live-Linux-Distribution Parted Magic bzw. des dort integrierten Programms Secure Erase. Dieses ist nicht nur für die Vernichtung von auf Festplatten gespeicherten Daten geeignet, sondern kann auch bei SSDs problemlos eingesetzt werden. Da hier das ATA Secure Erase-Kommando Verwendung findet, muss man sich keinerlei Gedanken über den eingesetzten Algorithmus für die Datenvernichtung machen.
Stellt sich während des Vorgangs heraus, dass die Platte defekt ist (klackernde Geräusche, Lese-/Schreibfehler, auf die man durch eine ansteigende Schätzung der Restzeit schließen kann), sollte man den Prozess unterbrechen und den Datenträger mechanisch zerstören (siehe Entsorgung der Medien). Selbiges gilt, wenn am Ende des Prozesses dessen Resultat negativ ist.
SSDs/SSHDs
Herkömmliche Datenvernichtungstools sind zur Löschung von Solid State Drives (SSDs) oder Solid State Hybrid Drives (SSHDs) absolut ungeeignet, da diese intern komplett anders funktionieren als HDDs. Einer der Hauptgründe ist das Wear-Levelling-Verfahren. Es sorgt dafür, dass Schreib- und Löschvorgänge gleichmäßig auf alle Flash-Speicherzellen verteilt werden. Dadurch wird verhindert, dass bestimmte Zellen übermäßig abgenutzt werden, was wiederum die Lebenserwartung des Laufwerks enorm erhöht. Datenvernichtungstools für HDDs haben keinerlei Kenntnis über den internen Zustand einer SSD, so dass durch deren Einsatz nicht nur nicht garantiert werden kann, dass alle Daten sicher gelöscht wurden, es kann sogar die SSD beschädigt werden.
Die Daten auf SSDs werden daher normalerweise mit Hilfe des ATA Secure Erase-Kommandos zerstört. Wenn diese Funktion ausgeführt wird, werden die Benutzerdaten auf dem Laufwerk komplett überschrieben, inklusive der Ersatzsektoren für die interne Fehlerbehebung, und können somit nicht wiederhergestellt werden. Die SSD wird dadurch in den Werkszustand zurückgesetzt und ist damit wieder so schnell wie früher, sofern durch den bisherigen Gebrauch bereits keine Speicherzellen ausgefallen sind.
Das sichere Löschen dauert bei SSDs übrigens nur einige Sekunden bis wenige Minuten.
Auch alle modernen HDDs beherrschen die Datenvernichtung mit Hilfe des ATA Secure Erase-Kommandos, was jedoch dann meist zu einem einmaligen Überschreiben des kompletten Laufwerks führt, wie es bspw. auch mit DBAN durchgeführt werden kann.
Neben des ATA Secure Erase-Kommandos erlauben jüngere SSDs auch die Anwendung des Befehls ATA Enhanced Security Erase. Hierbei wird eine herstellerspezifische Routine im Controller angestoßen, welche das gesamte Laufwerk inklusive defekter Speicherbereiche löschen soll. Verschiedene wissenschaftliche Arbeiten haben jedoch gezeigt, dass dieser Befehl nicht immer auf die richtige Weise implementiert ist, so dass manchmal Daten sogar überhaupt nicht vernichtet werden. Eine Kontrolle des Ergebnisses des Löschvorgangs ist daher zwingend erforderlich und auch nur dann wird diese Methode für SSDs und SSHDs empfohlen.
Anleitungen vom Computer-Magazin c’t – magazin für computertechnik bzw. von Thomas Krenn zeigen wie man diese eben vorgestellten Datenvernichtungsmethoden mit dem Linux-Tool hdparm ausführen kann.
Wer lieber eine grafische Oberfläche dafür nutzen möchte, findet in unserer Cloud ein ISO-Image der Live-Linux-Distribution Parted Image, die bestückt ist mit Werkzeugen für den Umgang mit Festplatten und SSDs – u. a. mit dem kleinen Programm Secure Erase, welches das ATA Secure Erase-Kommando absetzen kann. Erläuterungen zur Verwendung des Tools für ATA- und NVMe-Laufwerke finden sich auf der offiziellen Website. Dort wird beispielsweise erläutert, wie man vorzugehen hat, wenn sich der „Frozen“-Status eines Laufwerks nicht über den herkömmlichen Weg ändern lässt. Wir empfehlen übrigens grundsätzlich den Verifikationsmodus auszuwählen. Dadurch wird der Erfolg der Maßnahme nach dem Löschvorgang überprüft.
Flash-Speicher in Smartphones, USB-Sticks, Media-Playern etc.
Neuere Smartphones verschlüsseln die Daten auf ihren Speichern. Hier genügt es somit, das Gerät in den Werkzustand zurückzuversetzen.
USB-Sticks werden gelöscht und ggf. neu partitioniert und dann ein Mal bis zum Rand mit Daten beschrieben. Das Computer-Magazin c’t – magazin für computertechnik bietet mit H2testw ein schönes kleines Windows-Tool an, mit dem man Speichermedien wie Festplatten oder aber Flash-Medien auf Fehler überprüfen kann. Im Falle von USB-Sticks hat man dann nicht nur die Gewissheit, dass der Stick einwandfrei funktioniert und die angegebenen Kapazität der Realität entspricht, man kann sogar noch die Lese- und Schreibgeschwindigkeiten ermitteln. GNU/Linux-Distributionen bringen in der Regel F3 mit. Mit dem Open Source-Werkzeug kann man ebenfalls USB-Sticks und andere Flash-Medien auf Fehler überprüfen und somit ganz nebenbei auch Speichermedien mit falschen Größenangaben entlarven. F3 nutzt hierbei übrigens ein zu H2testw kompatibles Dateiformat. Wie man beide Werkzeuge einsetzt, haben wir in einer separaten Anleitung festgehalten.
Bei anderen Geräten muss man sich individuell darüber informieren, wie man die darauf gespeicherte Daten datenschutzkonform vernichten kann.
Entsorgung der Medien
Sollte ein Datenträger teilweise oder überhaupt nicht mehr funktionsfähig sein, meist wegen eines Hardware-Defekts, oder wir für ihn keinen Bedarf haben, da er bspw. einfach zu alt ist oder eine zu geringe Kapazität besitzt, wird dieser gewissenhaft mechanisch zerstört und anschließend der fachgerechten Entsorgung zugeführt.
Festplatten
Diese lassen sich in der Regel leicht aufschrauben. Obacht: In der Regel ist mindestens eine Schraube unter dem großen Aufkleber versteckt. Danach lassen sich die einzelnen Platters (die spiegelnden Scheiben, auf denen die Daten gespeichert sind) entnehmen und z. B. mit einem Schraubendreher zerkratzen. Häufig sind die Datenscheiben aus Glas und lassen sich mit wenig Aufwand zerbrechen. Dadurch entstehen aber scharfe und teils ziemlich kleine Splitter, die zu Verletzungen führen können. Wenn ihr diesen Weg wählt, packt die Scheiben daher am besten in eine Tüte.
Lässt sich das Gehäuse aus irgendeinem Grund nicht öffnen, kann es mit einem Hammer oder gar einem Bohrer bearbeitet werden. Dabei unbedingt angemessene Schutzkleidung tragen und an den Dreck denken, der v. a. beim Bohren entsteht.
Der Einsatz von Thermit ist vermutlich die zuverlässige Methode, die Daten und alles andere restlos zu vernichten. Allerdings raten wir davon definitiv ab. 😉
SSDs/SSHDs
Abhängig von der Bauform muss man ebenfalls erst ein Gehäuse öffnen oder kann die Chips direkt von der Platine trennen und durch Krafteinwirkung (Hammer, Bohrer etc.) zerstören.
Flash-Speicher in Smartphones, USB-Sticks, Media-Playern etc.
Hier sollte man sich individuell darüber informieren, wie man die darauf gespeicherte Daten datenschutzkonform vernichten kann.
Ein wichtiger Tipp: Wenn man mit physischer Gewalt vorgehen möchte, bitte beachten, dass in vielen Geräten nicht entfernbare Akkus eingebaut sind, die bei Gewalteinwirkung im schlimmsten Fall explodieren können. Ebenfalls können Displays zersplittern und dabei giftige Stoffe freisetzen.
Optische Medien (CDs, DVDs etc.)
Sollten wir selbstgebrannte optische Medien gespendet bekommen, müssen diese auf der Ober- sowie der Unterseite mit einem spitzen Gegenstand zerkratzt werden.
Alternativ gibt es Aktenvernichter, die auch optische Datenträger schreddern.
Die Überreste können normalerweise in einem Wertstoffhof abgegeben werden.
Überprüfung der Hardware
HDDs/SSDs/SSHDs
Einfache Prüfung von HDDs und SSDs mit Linux Mint Live und der Anwendung Disks
- Den Rechner von einem Installationsmedium (z. B. Linux Mint-CD/USB-Stick) aus in der Live-Version starten.
- Dort öffnet man die Anwendung Disks und zeigt sich den Gesundheitszustand der Festplatte(n) oder SSD(s) an.
- Datenträger, bei denen Fehler angezeigt werden, sollten umgehend ausgetauscht werden.
Besser: Detaillierte Prüfung von HDDs und SSDs mit Parted Magic
- Den Rechner von einem USB-Stick mit der Live-Linux-Distribution Parted Magic starten (das ISO-Image befindet sich in der Computertruhe-Cloud). In der Regel wählt man den Menüpunkt „Default settings (Runs from RAM)“ aus.
- Anwendung Disk Health auf dem Desktop starten.
- Entsprechende(n) Datenträger auswählen. Hinweis: Wenn eine HDD/SSD im Gerät verbaut ist, stehen hier in der Regel drei Laufwerke zur Auswahl – die beiden anderen sind das optische Laufwerk und der USB-Stick von dem aus Parted Magic gestartet wurde.
- Wir konzentrieren uns hier auf die Werte in den Reitern „General“, „Attributes“, „Self-Tests“ und „Error Log“.
- General: Ganz unten bei „General Health Self-Assessment Test“ sollte „PASSED“ stehen.
- Attributes: In der Spalte „Failed“ sollte in allen Zeilen „never“ stehen. Ein Fehler würde hier die entsprechende Zeile sowie den Reiternamen rot einfärben.
- Self-Tests: Für „Test Type“ wählen wir „Short Self-test“ und führen ihn mit „Execute“ aus. Das dauert ca. zwei Minuten und das Ergebnis sollte „Completed without error 100%“ sein. Unten im „Self-Test Log“ sind Ergebnisse früherer, bereits auf dem Datenträger ausgeführter Tests gespeichert.
- Error Log: Hier sollten keine Fehler vermerkt sein, falls doch muss genauer recherchiert werden, ob der Datenträger weiter verwendet werden kann. Im Zweifel aber besser nicht.
- Datenträger, bei denen Fehler angezeigt werden, sollten umgehend ausgetauscht werden.
RAM
Vorbereitung
Noch bevor man einen Funktionstest des Arbeitsspeichers durchführt, sollte man eine Speichererweiterung in Betracht ziehen. Dabei prüft man, ob bereits genügend gewünschter Speicher eingebaut wurde, und ob es noch freie Speicherbänke gibt, die mit passenden Ersatzmodulen bestückt werden können – sofern vorhanden. Dabei sollte darauf geachtet werden, wenn möglich paarweise Module mit identischer Spezifikationen einzusetzen und eine ggf. vorhandene Dual Channel-Funktionalität des Controllers zu berücksichtigen, um eine gute Performance zu erhalten. Im Zweifel kann das Handbuch des entsprechenden Herstellers weiterhelfen, wenn nicht klar wird, welche Speicherbänke zu welchem Kanal gehören. Derzeit (Stand 2023) sollten mindestens 8 GB verbaut sein.
Durchführung
Die Installationsmedien der wahrscheinlich meisten GNU/Linux-Distributionen enthalten das Tool Memtest86+ zur Überprüfung des Hauptspeichers. Es genügt diesen Eintrag im Startmenü auszuwählen, damit der Test automatisch startet.
Man hat kurz nach dem Ausführen des Programms die Möglichkeit durch den Druck der Taste F1 einen stabileren Modus zu wählen, den man verwenden kann, wenn die anderen Modi nicht zuverlässig funktionieren. Mit einem Druck auf F2 startet man einen experimentellen Modus, der mehrere Kerne zum Testen des RAMs einsetzt. Hierbei kann es aber passieren, dass hin und wieder der Rechner innerhalb der ersten Minuten der Prüfung einfriert. Dann einfach neu starten und den Standard- oder den stabileren F1-Modus verwenden.
Abhängig von der Größe des Speichers und der Geschwindigkeit des Prozessors kann dieser Vorgang auch einmal mehrere Stunden in Anspruch nehmen. Dies betrifft jedoch meist sehr alte Rechner. Nach unserer Erfahrung genügt übrigens ein kompletter Durchlauf.
Sollten während des Tests Fehler auftreten, sollte man zuerst die RAM-Riegel ausbauen und einzeln und in unterschiedlichen Bänken nochmals testen. Dabei ist darauf zu achten, ob sich in den Bänken Schmutz befindet, den es zu entfernen gilt. Außerdem ist zu beachten, dass es auch Inkompatibilitäten zwischen Haupt- und RAM-Platinen geben kann. So gibt die Hauptplatine bspw. Grenzen vor, wie hoch die Kapazität eines oder aller RAM-Riegel insgesamt überhaupt sein darf. Und gemeldete Fehler können auch durch eine defekte Hauptplatine oder einen defekten Prozessor hervorgerufen werden. D. h., dass der vermeintlich fehlerhafte Speicherriegel evtl. in einem anderen System ohne Probleme funktioniert.
CMOS-Batterie
Üblicherweise werden in der PC-Technik Lithiumbatterien in Form von Knopfzellen des Typs CR2032 eingesetzt, um als Pufferbatterie die Spannungsversorgnung der Systemuhr und des CMOS-RAMs sicherzustellen, wenn der Rechner komplett von einer Stromquelle getrennt ist. Abhängig von der Hauptplatine, der Umgebungstemperatur, etwaigen Trennungen eines Desktop-Rechners vom Stromnetz oder einem defekten Laptop-Akku hält eine solche Batterie üblicherweise zwischen zwei und zehn Jahren. Da unsere gespendeten Rechner meistens schon einige Jahre auf dem Buckel haben, kommt es deswegen nicht selten vor, dass die sogenannten CMOS-Batterien nur noch schwach oder sogar bereits leer sind. Damit die Empfänger*innen nicht schon kurz nach Erhalt ihrer Geräte mit verlorengegangen BIOS/UEFI-Einstellungen konfrontiert werden, prüfen wir die CMOS-Batterien mit einem Voltmeter oder einem entsprechenden Testgerät prophylaktisch und tauschen sie gegebenenfalls aus. Bei einer neuen CR2032-Knopfztelle liegt die Spannung bei 3,2 V. Sollte bei der eingebauten CMOS-Batterie die Spannung unter 2 V liegen, dann sollte sie auf alle Fälle ausgetauscht werden. Ab einem Wert von 2,5 V kann sie laut Chip noch als langlebig eingestuft werden.
Desktops
Bei Desktops ist der Austausch meist problemlos möglich, da die Batteriehalterungen in der Regel leicht zugänglich auf der Hauptplatine zu finden sind und sich die Knopfzellen leicht entfernen und einsetzen lassen.
Laptops
Die in Laptops verbauten Knopfzellen hingegen sind unglücklicherweise nicht immer leicht zugänglich und es kann durchaus vorkommen, dass man für einen Austausch beinahe das gesamte Gerät auseinandernehmen muss. Zudem sind eher selten die auf den Desktop-Hauptplatinen anzutreffenden Batteriehalterungen verbaut, in die man die Knopfzelle nur hineinzudrücken braucht. Stattdessen sind sie oft mit zwei Kabeln verschweißt, die in einem kleinen Stecker münden, der auf der Hauptplatine des Laptops eingesteckt wird.
Darum sind wir hier etwas pragmatischer und ersetzen die Zellen nur dann, wenn sie entweder leicht zugänglich sind oder wenn das System beim Start selbst bereits darauf hinweist, dass sie ausgetauscht werden müssen.
Des Weiteren ist zu beachten, dass auch Geräte existieren, die gar keine CMOS-Batterien mehr verwenden, sondern das CMOS-RAM mit Hilfe des herkömmlichen Laptopakkus puffern.
Optische Laufwerke
Oft funktionieren optische Laufwerke bereits nach ein paar Jahren nicht mehr korrekt. Meistens liegt dies jedoch lediglich an verschmutzten Linsen. Ein CD-Reinigungsset hilft hier wahre Wunder.
Diskettenlaufwerke
Nur noch sehr selten befinden sich Diskettenlaufwerke in unseren Spendenrechnern. Testen lassen sich diese mangels Disketten in der Regel nicht. Da sie heutzutage jedoch auch nicht mehr wirklich verwendet werden, können sie getrost ignoriert oder gar komplett aus dem System entfernt werden – sofern man eine passende Gehäuseblende hat. Alternativ lässt sich stattdessen bspw. auch ein Speicherkartenleser im 3,5"-Format einbauen, sofern als Ersatzteil verfügbar.
USB-Ports
USB-Ports sollten auf jeden Fall von Staub befreit sein und werden zwangsläufig während der Installationsphase verwendet (Tastatur, Maus, WLAN-Dongle, bootfähiger USB-Stick etc.) und somit implizit getestet.
Selten kommt es vor, dass der Steg innerhalb der Buchse beschädigt oder komplett herausgebrochen ist. In dem Fall hat es sich bewehrt die Buchse mit Heißkleber zu verschließen, um eine falsche Anwendung zu verhindern.
Speicherkartenlesegeräte
Sofern entsprechende Datenträger zur Verfügung stehen, sollte ein Kartenlesegerät ebenfalls kurz auf Funktionalität getestet werden.
Kauf von Ersatzteilen
Kriterien
Generell werden nur Komponenten für Geräte zugekauft, die (dadurch) unsere Mindestleistungskriterien für eine Regelausgabe erfüllen. Geräte, die diese Kriterien nicht erfüllen, aber generell und sicher nutzbar sind, können bei Bedarf über die Fundtruhe außerhalb der Warteliste angeboten werden.
| Hardwarekomponenten | Kriterien für den Kauf | Anmerkungen |
|---|---|---|
| SSDs |
|
|
| WLAN-Adapter |
|
|
| CMOS-Batterien |
|
|
| Externe Netzteile für mobile Geräte oder Monitore |
|
|
| Akkus für mobile Geräte |
|
|
| Laptop-Tastaturen/-Touchpads |
|
|
Prozess
- Das Mitglied prüft, ob die Kriterien für den Kauf erfüllt werden.
- Das Mitglied stellt einen schriftlichen Antrag beim Vorstand: „Der Vorstand möge beschließen, dass der Verein Computertruhe e. V. die Kosten für die Anschaffung von [Hardwarekomponente] übernimmt. Die Kosten (inkl. Versand) werden maximal [Betrag] € betragen. Die Hardwarekomponenten werden vom Mitglied [Vorname Nachname] benötigt.“ Falls nötig, kann dies durch eine zusätzliche Erläuterung und/oder Begründung ergänzt werden.
- Der Vorstand stimmt über den Antrag ab und teilt dem Mitglied das Ergebnis mit.
- Wenn der Antrag angenommen und nichts anderes vereinbart wurde, kauft das Mitglied anschließend die genannte Hardware und lässt dem/der Schatzmeister*in die Rechnung im Original zukommen (Rechnungen auf Papier per Brief, digital per E-Mail).
- Der/die Schatzmeister*in überweist dem Mitglied bei Vorliegen der Rechnung den ausgelegten Betrag auf das Konto, das im SEPA-Mandat für den Mitgliedsbeitrag angegeben wurde. Falls der Betrag auf ein abweichendes Konto überwiesen werden soll, teilt das Mitglied dies bei Antragstellung mit.
Software
BIOS/UEFI
Konfiguration
Im Rahmen dieser Prozessbeschreibung ist es nicht möglich, einen umfassenden Leitfaden für eine gute Konfiguration eines BIOS/UEFI anzubieten. Zu sehr unterscheiden sich die Firmware-Versionen der unterschiedlichen Hersteller und der verschiedenen Versionen. Im Zweifel setzt man darum am besten die Standardwerte.
Eine gute Quelle für Informationen sind aber natürlich die Handbücher der entsprechenden Mainboards oder Komplett-PCs – sofern in Papierform oder im Internet vorhanden. Im Zweifel bleibt sonst nur die Recherche im Internet oder man wendet sich vertrauensvoll an ein anderes aktives Computertruhe-Mitglied. 😉
Update
Ein Update der Firmware ist in der Tat eher selten wirklich nötig, und abhängig vom Gerät auch nicht immer ganz so einfach durchzuführen, wenn z. B. wegen des Update-Programms zwingend ein DOS- oder Windows-Betriebssystem benötigt wird. Es kann aber bei manch seltsamen Problemen helfen und sollte daher im Hinterkopf behalten werden.
Kennwortschutz
Sollte das BIOS/UEFI mit einem Kennwort geschützt sein, ist es ratsam, dieses zeitnah von der Person zu erfragen, die uns das Gerät gespendet hat.
Kennwortschutz aushebeln
Wenn sich das Kennwort über diesen Weg nicht mehr ermitteln lässt, hilft vielleicht eine der folgenden Methoden, um den Zugang zum BIOS/UEFI wiederherstellen zu können. Dabei ist allerdings zu bedenken, dass sich die Kennwörter heutzutage normalerweise nur noch über das BIOS/UEFI selbst und somit nur mit dessen Kenntnis entfernen lassen. Die folgenden Methoden werden daher mit hoher Wahrscheinlichkeit eher nicht funktionieren.
- Reset-Jumper: Manche Hauptplatinen besitzen einen Jumper, mit dem man die kompletten BIOS/UEFI-Einstellungen inkl. des Kennworts zurücksetzen kann. Wie genau dieser Prozess aussieht, lässt sich im Handbuch der jeweiligen Hauptplatine nachlesen. Man findet diesen Reset-Jumper jedoch meist nur noch auf älteren Hauptplatinen oder in Business-Geräten. Dabei ist zu beachten, dass sich dieser Mechanismus bei einigen Hauptplatinen aus Sicherheitsgründen im BIOS/UEFI auch deaktiviert lässt.
- CMOS-Batterie entfernen: Eine andere Methode ist das Entfernen der CMOS-Batterie, welche u. a. die Spannungsversorgnung des CMOS-RAMs sicherstellt, wenn der Computer mit keiner Stromquelle verbunden ist. Hierbei gilt es zu beachten, dass neuere Laptops ggf. keine solche Batterie mehr verbaut haben. Dies sind üblicherweise die Schritte, um die BIOS/UEFI-Einstellungen nebst Kennwort auf die Werkseinstellungen zurückzusetzen:
- Das Netzkabel abziehen und bei Laptops zusätzlich den Akku entfernen. Achtung: Es gibt Laptops, die mit einem externen und einem internen Akku ausgestattet sind. Letzterer kann in der Regel nur übers BIOS/UEFI deaktiviert werden, so dass er physisch von der Hauptplatine getrennt werden muss.
- Das Computergehäuse öffnen und die CMOS-Batterie lokalisieren und entfernen. Bei Desktops steckt sie für gewöhnlich in einer Batteriehalterung. Bei Laptops kann dies ebenfalls der Fall sein, jedoch sind dort die Batterien häufiger an ein 2-poliges Kabel geschweißt, welches mit der Hauptplatine verbunden ist.
- Nun ein bis fünf Minuten warten und ggf. den Power-Taster des Rechners mehrmals betätigen, damit evtl. in Kondensatoren gespeicherte Energie abfließen kann.
- Die CMOS-Batterie wieder in die Halterung stecken bzw. mit der Hauptplatine verbinden.
- Den Rechner mit Strom versorgen, starten und prüfen, ob die BIOS/UEFI-Einstellungen zurückgesetzt und v. a. das Kennwort entfernt wurden.
- Standardkennwörter: Im Internet finden sich jede Menge Listen mit BIOS-Standardkennwörtern der verschiedensten Hersteller (bspw. auf biosflash). Hier wird man aber nur bei sehr alten Hauptplatinen Glück haben, da diese Praxis seit ca. 2005 eingestellt wurde und somit für uns irrelevant ist. Wenn BIOS/UEFI-Hersteller heutzutage noch Standardkennwörter verwenden, dann sind diese nur für ein einziges Gerät gültig. Nach der mehrfachen Fehleingabe eines Kennworts kann es daher sein, dass ein Code angezeigt wird, aus dem das individuelle Standardkennwort generiert werden muss. Hierfür gibt es spezielle Generatoren, wie z. B. bios-pw.org und biosbug.com.
- Hardwarenahe Methoden: BIOS/UEFI-Chips lassen sich mittels zusätzlicher Hardware im besten Fall auch von außen analysieren, auslesen und neu beschreiben. Man kann sogar die entsprechenden Chips komplett entfernen und mit baugleichen ersetzen. Da dies aber sehr viel Können und ggf. Lötarbeiten voraussetzt, nehmen wir in der Computertruhe davon Abstand.
Und wieso das Kennwort nicht einfach ignorieren?
Es ist verlockend, den Computer, sofern er wie erwartet bootet und läuft, einfach mit einem gesetzten Kennwort herauszugeben. Allerdings kann dies später zu Schwierigkeiten führen, falls die Energie der CMOS-Batterie erschöpft ist oder sie aus einem anderen Grund ausfällt. In diesem Fall werden die BIOS/UEFI-Standardeinstellungen geladen, so dass es schnell dazu führen kann, dass das System nicht mehr hochfährt und dadurch unbrauchbar wird. Die folgende, unvollständige Liste, nennt einige Einstellungen, welche den Boot-Vorgang beeinflussen können:
- Boot-Reihenfolge: Das System kann nicht mehr vom richtigen Laufwerk gestartet werden.
- BIOS-Kompatibilitätsmodus: Statt im UEFI- befindet sich das System im BIOS-Kompatibilitätsmodus (CSM) oder umgekehrt.
- Laufwerkskonfiguration: Die Laufwerkseinstellungen im BIOS/UEFI (z. B. AHCI, IDE, RAID) stimmen nicht mehr mit der tatsächlichen Hardware-Konfiguration überein.
- Secure Boot: Die Aktivierung oder Deaktivierung von Secure Boot, kann den Start des Betriebssystems verhindern.
Entscheidet man sich trotzdem dafür, ein solch geschütztes System herauszugeben, bspw. da es mit den Standardeinstellungen problemlos läuft, muss man den oder die Empfänger*in zwingend darüber und über die möglichen Konsequenzen informieren.
Kennworteingabe
Bei der Eingabe des Kennworts ist normalerweise die US-amerikanische Tastaturbelegung aktiv, so dass bspw. die Tasten Y und Z vertauscht sind.
Betriebssystem und Anwendungen
Generell möchten wir uns auf kein spezielles Betriebssystem festlegen, bevorzugen aber dennoch eher die GNU/Linux-Welt und allgemein Freie Software. Wichtig ist uns auf jeden Fall, dass das eingesetzte Betriebssystem zum Zeitpunkt der Herausgabe des Geräts und natürlich eine Zeit lang darüber hinaus mit Sicherheitsaktualisierungen versorgt wird. Zusätzlich soll es später für den/die Anwender*in gut und relativ einfach zu bedienen sein und die erforderlichen Aufgaben gut meistern. Dabei fuhren wir in der Vergangenheit ziemlich gut mit Ubuntu und seinen Derivaten und Windows. Da wir aber stetig unsere Installationsprozesse verbessern und automatisieren, haben wir uns darauf geeinigt, lediglich ein Betriebssystem bevorzugt zu unterstützen: Linux Mint (in der Cinnamon-Edition). Früher wurden leistungsschwache Computer häufig noch mit Lubuntu oder Xubuntu installiert, doch in der Zwischenzeit sind selbst die ältesten Rechner, die wir annehmen, in der Lage, mit Linux Mint in der XFCE-Edition betrieben zu werden.
Linux Mint 21
Diese Distribution ist unserer Meinung nach für die meisten Computer-Einsteiger oder Windows-Umsteiger mit am besten geeignet.
Installation-OEM (getestet mit Linux Mint 21.1)
Hinweis: Wenn keine außerordentlichen Gründe vorliegen, die vom Standardweg abweichen, verwenden wir für die Installation die 64-bit-Version mit Cinnamon-Desktop-Umgebung. Auch bei Geräten, die weniger als 4 GB RAM haben, wird die 64-bit-Version eingesetzt, da dies mehr Vor- als Nachteile mit sich bringt (z. B. sind einige Programmpakete nur noch für 64-bit-Systeme verfügbar). Allerdings sollte bei Rechnern mit weniger als 4 GB RAM oder einer leistungsschwachen CPU oder GPU die XFCE-Edition zum Einsatz kommen. Die heruntergeladene ISO-Datei dann auf einen USB-Stick übertragen oder auf eine DVD gebrannt werden. Der Linux Mint Installation Guide bietet eine englische Anleitung, wie sich dies bewerkstelligen lässt.
Wir verwenden zur Installation des Systems die sogenannte OEM-Variante (Original Equipment Manufacturer bzw. Erstausrüster). Der große Vorteil dieser Variante besteht darin, dass die Person, die den Rechner erhalten hat, beim ersten Einschalten des Geräts selbst Einstellungen, wie das Setzen der Systemsprache oder des gewünschten Tastaturlayouts, vornehmen kann. Ebenfalls wird in diesem Prozess das Hauptbenutzerkonto angelegt.
- Den Rechner vom Boot-Medium aus starten und "OEM install (for manufacturers)" auswählen.
- Als Installationssprache "Deutsch" auswählen. Es gibt auf dieser Seite ein optionales Eingabefeld für den Seriennamen des Rechners. Dieses kann leer gelassen werden, wir empfehlen aber, die Inventarnummer des Geräts einzutragen. Dieser Wert wird dauerhaft im Gerät unter
/var/log/installer/oem-idgespeichert und bei der finalen Einrichtung nicht überschrieben. - Tastaturbelegung "German" (in beiden Auswahlfenstern) auswählen - außer natürlich es liegt eine andere Belegung vor, welche verwendet werden soll, bzw. es ist eine andere Belegung geplant, die mittels Tastaturaufklebern realisiert wird.
- Falls das Gerät nicht per LAN-Kabel mit dem Internet verbunden ist, wird nun gefragt ob es sich mit einem WLAN verbinden soll. Es wird dringend empfohlen, dies zu tun. Hinweis: Wenn erst jetzt das LAN-Kabel angeschlossen wird, kann es nötig sein, noch einmal eine Seite im Installationsprozess zurückzublättern, damit die LAN-Verbindung erkannt wird.
- Checkbox "Multimedia-Codecs installieren" aktivieren. (Hinweis, Work in Progress: Ggfs. gibt es auf dieser Seite eine weitere Checkbox "Configure Secure Boot" mit der Vergabe eines Passworts. Diese Checkbox kann deaktiviert werden und die Passwortfelder frei bleiben.)
- Option "Festplatte löschen und Linux Mint installieren" auswählen und "Jetzt installieren" klicken.
- Ein Popup-Fenster zeigt die Partitionen an, die verändert/erstellt werden. Mit "Weiter" bestätigen.
- Die passende Zeitzone auswählen. In der Regel wird es sich hierbei um "Berlin" handeln.
- "Wer sind Sie?"-Seite: Die ersten drei Felder "Ihr Name", "Name des Rechners" und auch der Benutzername sind bei der OEM-Installation vorgegeben und können so belassen werden, wie generiert. Dieses Konto wird später durch die Anwendung "Vorbereitung zur Auslieferung" gelöscht. Das Passwort muss hier gesetzt werden, wird aber auch nur während der Installation benötigt. Es bietet sich hier an, "oem" zu nutzen. Auf "Weiter" klicken, um die Installation zu starten.
- Nach erfolgreicher Installation erscheint ein Popup-Fenster "Installation abgeschlossen". Weiter geht es mit einem Klick auf "Jetzt neu starten".
- Zuletzt nach der Aufforderung das Installationsmedium (USB-Stick, DVD) entfernen und mit der Enter-Taste bestätigen.
Ausführen unseres Setup-Skrips und finale Konfigurationen
- Nach der Installation und dem Neustart des Systems öffnet man ein Terminal, wechselt mittels
sudo -iin eine interaktive Root-Shell und gibt darin den folgenden Befehl ein:wget -O- ctr.mobi/m | bash. Dieses Skript ist verantwortlich dafür, dass das System mit allen aktuellen Updates versorgt wird, installiert ggf. proprietäre Treiber, zusätzliche Software-Pakete und nimmt einige Systemkonfigurationen vor. Wenn das Skript fertig ist, kann die Root-Shell durch die Eingabe vonexitbeendet und das Terminalfenster geschlossen werden. - Damit ist die Installation abgeschlossen und nach einem Neustart können die abschließenden Tests durchgeführt werden (siehe Abschließende Tests).
- Wenn alle Tests durchgeführt wurden und sicher nichts vergessen wurde, dann auf dem Desktop die Anwendung "Vorbereitung zur Auslieferung" ausführen. Achtung: Es gibt danach kein zurück mehr! Bei der nächsten Anmeldung am Gerät wird die Einrichtung für den Benutzer gestartet, die sogenannte Out-of-Box-Experience. Eine weitere Konfiguration im OEM-Modus ist dann nicht mehr möglich! Wurde der Rechner dennoch gestartet und man befindet sich im Sprachauswahlmenü, kann man das Gerät in den meisten Fällen durch einen kurzen Druck auf den Einschalter sauber herunterfahren.
Virenscanner
Ein Antivirenprogramm wird aktuell nicht installiert, da es für GNU/Linux-Systeme quasi keine Malware gibt. Bei Bedarf kann jedoch bspw. ClamAV aus den Standard-Paketquellen installiert werden.
Abschließende Tests
Am Ende der Installationsphase sollten die Systeme noch getestet werden (siehe auch Überprüfung der Hardware). Dabei sollte das Hauptaugenmerk mindestens auf die folgenden Dinge gelegt werden.
Optische Laufwerk
Falls ein optisches Laufwerk vorhanden ist, soll dessen Lesefunktionalität überprüft werden. Hierfür eignet sich bspw. eine Video-DVD, die man mittels des VLC media players, der ja grundsätzlich auf all unseren Systemen installiert ist, abspielt. Das Video sollte flüssig angezeigt werden und Sprünge keine oder nur minimale Leseverzögerungen verursachen. Bei Problemen findet sich unter Optische Laufwerke ggf. eine Lösung.
Gleichzeitig tauchen dank dieses Tests ggf. auch Schwierigkeiten mit der Grafikeinheit auf – was zum Glück seit einiger Zeit sehr selten geworden ist.
Video-Streaming
Ob der Rechner Probleme beim Streaming von Videodaten hat, lässt sich am besten feststellen, in dem man einen Videostreaming-Dienst wie YouTube nutzt und ein beliebiges Video abspielt. Bei allen Rechnern, die wir annehmen, sollte es hier normalerweise zu keinerlei Rucklern kommen – bezogen auf die zum angeschlossenen Monitor passende native Auflösung.
Webcam
Ist ein Laptop oder Monitor mit einer Webcam ausgestattet, sollte diese ebenfalls kurz auf Funktionstüchtigkeit überprüft werden. Unter Linux Mint bietet sich hier das Programm cheese an oder aber der Besuch eines zufällig erstellten Videokonferenzraums im Web (bspw. https://public.senfcall.de/de/random-computertruhe-testroom-1751673077_923).