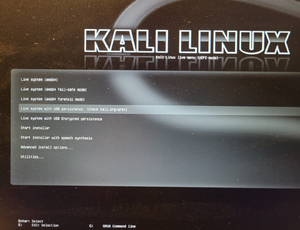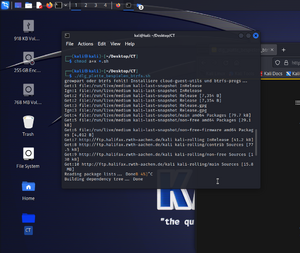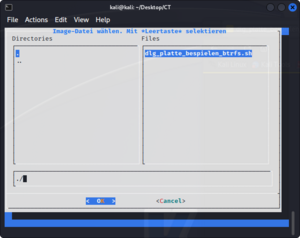Kali-Stick erstellen und benutzen: Unterschied zwischen den Versionen
Mac (Diskussion | Beiträge) (Anpassung an den allgemeinen Schreibstil des Wikis. Grammatik und Interpunktion korrigiert. sync-Kommando ergänzt.) |
|||
| (6 dazwischenliegende Versionen von einem anderen Benutzer werden nicht angezeigt) | |||
| Zeile 1: | Zeile 1: | ||
| − | Die [[ | + | Die [[imagebasierte Installation]] hat sich bewährt. Allerdings funktioniert es bisher eher so, dass man eine frische SSD nimmt, sie mit einem USB-Adapter bespielt und dann in einen Rechner/Laptop einbaut. Doch was, wenn der Rechner eine fest verlötete SDD hat oder sonst eher schlecht zu öffnen ist? Dann hat man ja einen Rechner vor sich. Was fehlt, ist eine Möglichkeit, irgendwas zu booten und das Image draufzubekommen. |
=== Die Idee === | === Die Idee === | ||
| − | Man nehme einen USB-Stick mit genug Platz für das aktuell angesagte Image (ca 18 GB) also einen 32 GB-USB-Stick und sieht sich nach einem Live-Linux um, welches eine solche Zusatzdatei | + | Man nehme einen USB-Stick mit genug Platz für das aktuell angesagte Image (ca. 18 GB) also einen 32 GB-USB-Stick und sieht sich nach einem Live-''Linux'' um, welches eine solche Zusatzdatei „verträgt“. |
| − | Mit dem | + | Mit dem ''Debian''-basierten [https://www.kali.org/ ''Kali Linux''] gibt es ein solches System. Das Killerfeature dabei ist: ''Kali Linux'' erlaubt eine [https://www.kali.org/docs/usb/usb-persistence/ Persistenz-Partition]. Man könnte vermutlich auch so noch eine Partition erstellen und diese dann Mounten, aber mit der „''Kali''-Persistenz“ hat man dann auch alle Einstellungen drin. Und root ist man ohnedies gleich. Daher verfolgen wir hier diesen Weg. |
| − | Wenn man den Stick dann gebootet hat und der Desktop von Kali | + | Wenn man den Stick dann gebootet hat und der Desktop von ''Kali Linux'' erscheint, kann man die heruntergeladenen Skripte und Images benutzen und den lokalen Massenspeicher beschreiben. |
=== Stick erstellen === | === Stick erstellen === | ||
| − | Zunächst muss ein ' | + | Zunächst muss ein „normaler“ ''Kali''-Stick erstellt werden. Dazu die [https://www.kali.org/docs/usb/live-usb-install-with-linux/ Instruktionen auf der ''Kali''-Webseite] befolgen und die [https://www.kali.org/get-kali/#kali-live passende ISO-Datei] hierfür nutzen. |
| − | Als nächstes muss die Persistenz auf diesem Stick aktiviert werden. Das geht direkt nach dem | + | Als nächstes muss die Persistenz auf diesem Stick aktiviert werden. Das geht direkt nach dem Aufspielen der ISO mit dem Befehl <code>dd</code> ([https://www.kali.org/docs/usb/usb-persistence/ Anleitung auf der ''Kali''-Webseite]). |
=== Daten auf den Stick bekommen === | === Daten auf den Stick bekommen === | ||
Die Daten bekommt man am Zuverlässigsten auf den eigenen PC, indem man die Synchronisation einrichtet. | Die Daten bekommt man am Zuverlässigsten auf den eigenen PC, indem man die Synchronisation einrichtet. | ||
| − | Alternativ gibt es auch eine | + | Alternativ gibt es auch eine „Sicht“ auf das Sync-Laufwerk, die in der [https://s.chch.it/ctsync ''Chaostreff Chemnitz'' Cloud] eingerichtet ist. Dort sollte man sich das Image (aktuell <code>Linux_Mint22-btrfs-uefi-preoem.img</code>) und die Skripte (<code>*.sh</code>) herunterladen. Am besten einzeln, sonst wird eine Zip-Datei daraus erstellt und es scheitert aus irgendeinem Grund (zu groß, kein Pufferspeicher verfügbar, zu lang '''…'''). |
| − | Die Synchronisation mit Synctool ist wie gesagt die zuverlässigere. | + | Die Synchronisation mit ''Synctool'' ist wie gesagt die zuverlässigere. |
==== Daten zurechtschieben ==== | ==== Daten zurechtschieben ==== | ||
| − | Die Dateien müssen auf den Stick. Eine Möglichkeit wäre tatsächlich, von dem Stick zu booten und den Download einfach mit | + | Die Dateien müssen auf den Stick. Eine Möglichkeit wäre tatsächlich, von dem Stick zu booten und den Download einfach mit ''Kali Linux'' direkt auf den Stick ins <code>$HOME</code>-Verzeichnis zu packen (Persistenz ist ja aktiv). |
| − | + | Wir zeigen hier das Vorgehen, wenn man die Dateien auf dem eigenen PC entweder „hersynchronisiert“ oder heruntergeladen hat (geht nur mit ''Linux''): | |
| − | * Zunächst von dem Stick booten | + | * [[Datei:Bootmenü.png|mini|im Menü unbedingt „… with USB persistence“ auswählen]]Zunächst von dem Stick booten (unbedingt im Bootmenü den Punkt „… with USB persistence“ auswählen). |
| − | * | + | * [[Datei:CT-Ordner Kali-Destkop.png|mini|Ordner <code>CT</code> auf dem Desktop erstellen]]Dann auf dem Desktop ein Verzeichnis <code>CT</code> erstellen. |
| − | * Wieder herunterfahren | + | * Wieder herunterfahren. |
| − | * Stick an den eigenen PC anstecken | + | * Stick an den eigenen PC anstecken. |
| − | * Das Angebot des Desktopsystems annehmen und die Persistenz-Partition mounten | + | * [[Datei:Bildschirmfoto Mounten der Persistence-Partition.png|mini|alternativtext=|Partition „persistence“ am PC mounten]]Das Angebot des Desktopsystems annehmen und die Persistenz-Partition mounten. |
| − | * Nun mit | + | * Typischerweise wird die Partition unter <code>/media/<nutzername>/persistence</code> gemountet. |
| − | * Stick unmounten | + | * Nun im Terminal mit <code>sudo</code> (als root) die heruntergeladenen Dateien in das Zielverzeichnis (vorhin erstelltes <code>CT</code>) kopieren. |
| + | ** Zunächst mit <code>cd</code> in die Nähe gehen: <code>cd /media/<nutzername>/persistence/rw/</code> | ||
| + | ** Dann kopieren: <code>sudo cp ~/Downloads/*.sh home/kali/Desktop/CT</code>, <code>sudo cp ~/Downloads/*.img home/kali/Desktop/CT</code>. Nach Bestätigung des „<code>sudo</code>s“ sollte alles kopiert werden. | ||
| + | * Stick unmounten und warten, bis alle Daten aus dem Schreibpuffer auf den Datenträger geschrieben wurden, oder mittels <code>sync</code> diesen Vorgang explizit anstoßen. | ||
| + | * Stick ist einsatzbereit. | ||
| + | |||
| + | === Den Stick benutzen === | ||
| + | Um mit dem Stick Systeme zu bespielen, ist wie folgt vorzugehen: | ||
| + | |||
| + | * Natürlich muss man erst einmal davon booten (unbedingt im Bootmenü den Punkt „… with USB persistence“ auswählen). | ||
| + | * Es erscheint der Desktop mit dem zuvor erstellten Verzeichnis <code>CT</code>. | ||
| + | * Auf das Ordnersymbol von <code>CT</code> mit der linken Maustaste klicken und dort ein Terminal öffnen (siehe Bild). | ||
| + | * Nun ist man auf der Kommandozeile und hat die Image-Dateien und Skripte bei sich liegen. | ||
| + | * Nur beim ersten Mal: | ||
| + | ** Überprüfe dies mit <code>ls -la</code>. | ||
| + | ** Es sollten <code>*.img</code> und <code>*.sh</code> -Dateien erscheinen. | ||
| + | ** Beim ersten Mal müssen noch passende Rechte vergeben werden: <code>chmod a+x *.sh</code> | ||
| + | * Jetzt kann man das „Bespiel-Skript“ aufrufen: | ||
| + | ** Als erstes sollte man sich mit dem Befehl <code>lsblk</code> einen Überblick verschaffen, was für Blockgeräte aktuell verfügbar sind und welches das interne Laufwerk ist: <code>./dlg_platte_bespielen_btrfs.sh</code> | ||
| + | **[[Datei:Nachinstallieren von Zusatzprogrammen.png|mini|Nachinstallieren von Zusatzprogrammen]]Dadurch wir das Skript gestartet. Beim ersten Mal müssen noch einige Pakete dazuinstalliert werden – daher dauert es länger und der Rechner muss mit dem Internet verbunden sein. Einfach abwarten. | ||
| + | ** [[Datei:Dialog Platte bespielen.png|mini|Dialog Platte bespielen – Imageauswahl]]Als nächstes erscheint ein Dialogfeld (siehe Bild). | ||
| + | ** Im ersten Schritt kann man nun das Abbild auswählen. Das geht mit der Tabulator- und den Richtungstasten. | ||
| + | ** Auswählen/Selektieren kann man das Abbild mit der Leertaste. | ||
| + | ** OK wählen. | ||
| + | ** Im zweiten Schritt ist das passende Laufwerk auszuwählen. Da das Skript auf einem Laptop mit eigenem Laufwerk läuft, ist diese in der Regel <code>/dev/sda</code>! Und der USB-Stick ist <code>/dev/sdb</code> '''(bitte den USB-Stick nicht überschreiben)'''. Falls das Zielgerät eine NVMe-SSD hat, erscheint diese regelmäßig als <code>/dev/nvme01</code> – dann ist der USB-Stick <code>/dev/sda</code> '''(bitte nicht verwechseln).''' | ||
| + | ** Auch dieses Ziellaufwerk mit Leertaste selektieren und den Dialog mit OK schließen. | ||
| + | ** Abbrechen funktioniert zu jeder Zeit. | ||
| + | ** Nun beginnt ein Timer von 5 s und danach wird das Laufwerk unwiederbringlich überschrieben. | ||
| + | ** Jetzt kann der Rechner neu gestartet werden. | ||
| + | ** Im BIOS den Bootmodus auf <code>UEFI</code> stellen und schon sollte ''Linux Mint'' erscheinen. | ||
| + | ** Fertig. | ||
Aktuelle Version vom 26. Juli 2023, 15:15 Uhr
Die imagebasierte Installation hat sich bewährt. Allerdings funktioniert es bisher eher so, dass man eine frische SSD nimmt, sie mit einem USB-Adapter bespielt und dann in einen Rechner/Laptop einbaut. Doch was, wenn der Rechner eine fest verlötete SDD hat oder sonst eher schlecht zu öffnen ist? Dann hat man ja einen Rechner vor sich. Was fehlt, ist eine Möglichkeit, irgendwas zu booten und das Image draufzubekommen.
Die Idee
Man nehme einen USB-Stick mit genug Platz für das aktuell angesagte Image (ca. 18 GB) also einen 32 GB-USB-Stick und sieht sich nach einem Live-Linux um, welches eine solche Zusatzdatei „verträgt“.
Mit dem Debian-basierten Kali Linux gibt es ein solches System. Das Killerfeature dabei ist: Kali Linux erlaubt eine Persistenz-Partition. Man könnte vermutlich auch so noch eine Partition erstellen und diese dann Mounten, aber mit der „Kali-Persistenz“ hat man dann auch alle Einstellungen drin. Und root ist man ohnedies gleich. Daher verfolgen wir hier diesen Weg.
Wenn man den Stick dann gebootet hat und der Desktop von Kali Linux erscheint, kann man die heruntergeladenen Skripte und Images benutzen und den lokalen Massenspeicher beschreiben.
Stick erstellen
Zunächst muss ein „normaler“ Kali-Stick erstellt werden. Dazu die Instruktionen auf der Kali-Webseite befolgen und die passende ISO-Datei hierfür nutzen.
Als nächstes muss die Persistenz auf diesem Stick aktiviert werden. Das geht direkt nach dem Aufspielen der ISO mit dem Befehl dd (Anleitung auf der Kali-Webseite).
Daten auf den Stick bekommen
Die Daten bekommt man am Zuverlässigsten auf den eigenen PC, indem man die Synchronisation einrichtet.
Alternativ gibt es auch eine „Sicht“ auf das Sync-Laufwerk, die in der Chaostreff Chemnitz Cloud eingerichtet ist. Dort sollte man sich das Image (aktuell Linux_Mint22-btrfs-uefi-preoem.img) und die Skripte (*.sh) herunterladen. Am besten einzeln, sonst wird eine Zip-Datei daraus erstellt und es scheitert aus irgendeinem Grund (zu groß, kein Pufferspeicher verfügbar, zu lang …).
Die Synchronisation mit Synctool ist wie gesagt die zuverlässigere.
Daten zurechtschieben
Die Dateien müssen auf den Stick. Eine Möglichkeit wäre tatsächlich, von dem Stick zu booten und den Download einfach mit Kali Linux direkt auf den Stick ins $HOME-Verzeichnis zu packen (Persistenz ist ja aktiv).
Wir zeigen hier das Vorgehen, wenn man die Dateien auf dem eigenen PC entweder „hersynchronisiert“ oder heruntergeladen hat (geht nur mit Linux):
- Zunächst von dem Stick booten (unbedingt im Bootmenü den Punkt „… with USB persistence“ auswählen).
- Dann auf dem Desktop ein Verzeichnis
CTerstellen. - Wieder herunterfahren.
- Stick an den eigenen PC anstecken.
- Das Angebot des Desktopsystems annehmen und die Persistenz-Partition mounten.
- Typischerweise wird die Partition unter
/media/<nutzername>/persistencegemountet. - Nun im Terminal mit
sudo(als root) die heruntergeladenen Dateien in das Zielverzeichnis (vorhin erstelltesCT) kopieren.- Zunächst mit
cdin die Nähe gehen:cd /media/<nutzername>/persistence/rw/ - Dann kopieren:
sudo cp ~/Downloads/*.sh home/kali/Desktop/CT,sudo cp ~/Downloads/*.img home/kali/Desktop/CT. Nach Bestätigung des „sudos“ sollte alles kopiert werden.
- Zunächst mit
- Stick unmounten und warten, bis alle Daten aus dem Schreibpuffer auf den Datenträger geschrieben wurden, oder mittels
syncdiesen Vorgang explizit anstoßen. - Stick ist einsatzbereit.
Den Stick benutzen
Um mit dem Stick Systeme zu bespielen, ist wie folgt vorzugehen:
- Natürlich muss man erst einmal davon booten (unbedingt im Bootmenü den Punkt „… with USB persistence“ auswählen).
- Es erscheint der Desktop mit dem zuvor erstellten Verzeichnis
CT. - Auf das Ordnersymbol von
CTmit der linken Maustaste klicken und dort ein Terminal öffnen (siehe Bild). - Nun ist man auf der Kommandozeile und hat die Image-Dateien und Skripte bei sich liegen.
- Nur beim ersten Mal:
- Überprüfe dies mit
ls -la. - Es sollten
*.imgund*.sh-Dateien erscheinen. - Beim ersten Mal müssen noch passende Rechte vergeben werden:
chmod a+x *.sh
- Überprüfe dies mit
- Jetzt kann man das „Bespiel-Skript“ aufrufen:
- Als erstes sollte man sich mit dem Befehl
lsblkeinen Überblick verschaffen, was für Blockgeräte aktuell verfügbar sind und welches das interne Laufwerk ist:./dlg_platte_bespielen_btrfs.sh - Dadurch wir das Skript gestartet. Beim ersten Mal müssen noch einige Pakete dazuinstalliert werden – daher dauert es länger und der Rechner muss mit dem Internet verbunden sein. Einfach abwarten.
- Als nächstes erscheint ein Dialogfeld (siehe Bild).
- Im ersten Schritt kann man nun das Abbild auswählen. Das geht mit der Tabulator- und den Richtungstasten.
- Auswählen/Selektieren kann man das Abbild mit der Leertaste.
- OK wählen.
- Im zweiten Schritt ist das passende Laufwerk auszuwählen. Da das Skript auf einem Laptop mit eigenem Laufwerk läuft, ist diese in der Regel
/dev/sda! Und der USB-Stick ist/dev/sdb(bitte den USB-Stick nicht überschreiben). Falls das Zielgerät eine NVMe-SSD hat, erscheint diese regelmäßig als/dev/nvme01– dann ist der USB-Stick/dev/sda(bitte nicht verwechseln). - Auch dieses Ziellaufwerk mit Leertaste selektieren und den Dialog mit OK schließen.
- Abbrechen funktioniert zu jeder Zeit.
- Nun beginnt ein Timer von 5 s und danach wird das Laufwerk unwiederbringlich überschrieben.
- Jetzt kann der Rechner neu gestartet werden.
- Im BIOS den Bootmodus auf
UEFIstellen und schon sollte Linux Mint erscheinen. - Fertig.
- Als erstes sollte man sich mit dem Befehl